Tìm hoặc ráng thế văn bản và số trên trang tính
Excel mang đến phukiennail.net 365 Excel mang lại phukiennail.net 365 dành mang lại máy Mac Excel mang đến web Excel 2021 Excel 2021 for Mac Excel 2019 Excel 2019 for Mac Excel năm 2016 Excel năm 2016 for Mac Excel 2013 Excel 2010 Excel 2007 Excel for Mac 2011 Excel Starter 2010 xem thêm...Ít hơn
Sử dụng các tính năng kiếm tìm và thay thế sửa chữa trong Excel để tìm kiếm ngôn từ trong sổ làm việc, như một số trong những hoặc chuỗi văn bạn dạng cụ thể. Bạn cũng có thể định vị mục tìm kiếm nhằm tham chiếu hoặc bạn cũng có thể thay nạm mục tìm kiếm bằng một mục khác. Chúng ta cũng có thể bao gồm những ký tự đại diện như vệt hỏi, vệt thập phân cùng dấu sao hoặc số vào thuật ngữ tìm kiếm của mình. Bạn có thể tìm tìm theo hàng và cột, tra cứu kiếm trong số chú thích hoặc quý hiếm và tìm kiếm kiếm vào trang tính hoặc toàn thể sổ có tác dụng việc.
Bạn đang đọc: Cách thay thế từ trong excel
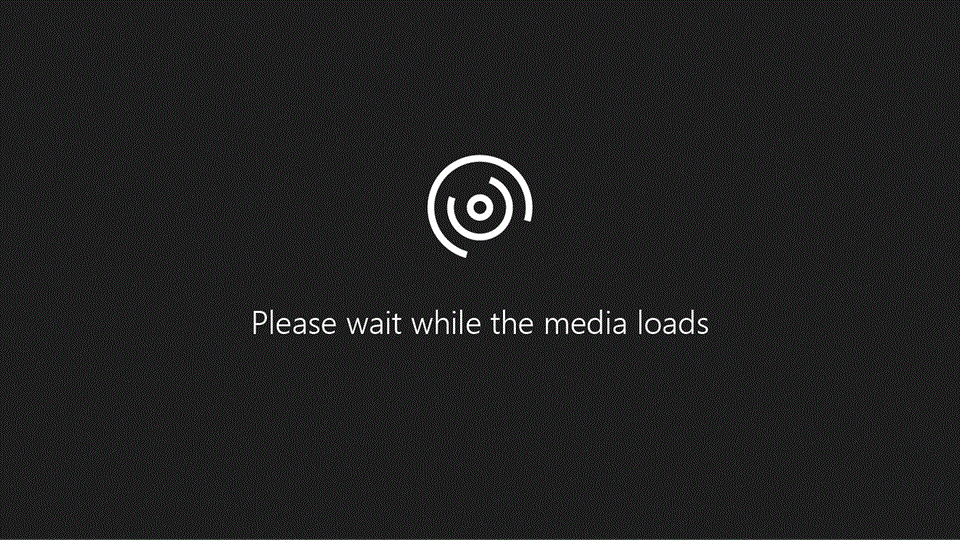
Lưu ý: Trong lấy một ví dụ sau đây, cửa hàng chúng tôi đã bấm vào nút Tùy lựa chọn >> hiển thị toàn cục hộp thoại Tìm. Theo khoác định, thanh này sẽ hiển thị cùng với tùy chọn Ẩn.
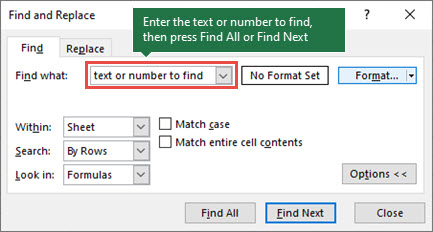
Trong hộp Tìm gì: , nhập văn phiên bản hoặc số bạn có nhu cầu tìm hoặc nhấp chuột mũi thương hiệu trong vỏ hộp Tìm gì : rồi chọn một mục search kiếm vừa mới đây từ danh sách.
Mẹo: Bạn hoàn toàn có thể sử dụng ký tự thay mặt — vệt chấm hỏi (?), dấu sao (*), dấu bửa (~) — trong tiêu chuẩn tìm kiếm của mình.
Sử dụng vệt chấm hỏi (?) nhằm tìm bất kỳ ký tự 1-1 nào — ví dụ: s?t vẫn tìm thấy "sat" với "set".
Sử dụng lốt sao (*) nhằm tìm bất kỳ số lượng ký kết tự như thế nào — ví dụ: s*d đang tìm thấy "sad" với "started".
Sử dụng dấu xẻ (~), tiếp theo sau là ?, *hoặc ~ để tìm lốt hỏi, dấu sao hoặc những ký từ bỏ dấu ngã khác — ví dụ: fy91~? search "fy91?".
Mẹo: Khi các bạn bấm search Tất cả, các lần xuất hiện của tiêu chuẩn mà bạn đang tìm kiếm sẽ tiến hành liệt kê và bấm vào một lần xuất hiện ví dụ trong list sẽ lựa chọn ô của tiêu chí đó. Bạn cũng có thể sắp xếp hiệu quả của Tìm Tất cả bởi cách nhấp chuột một đề mục cột.
Bấm vào Tùy chọn>> khẳng định thêm tìm kiếm kiếm của khách hàng nếu buộc phải thiết:
Trong: Để kiếm tìm kiếm tài liệu trong trang tính hoặc trong cục bộ sổ có tác dụng việc, hãy lựa chọn Trang tính hoặc Sổ làm việc.
Tìm kiếm: bạn có thể chọn tra cứu kiếm Theo Hàng (mặc định) hoặc Theo Cột.
Xem trong: Để tìm kiếm tài liệu có chi tiết cụ thể, vào hộp, bấm vào Công thức, giá trị, Ghi chú hoặc Chú thích.
Lưu ý: những công thức, Giá trị, Ghichú với Chú ưa thích chỉ sẵn cần sử dụng trên tab Tìm; chỉ có Công thức là sẵn sử dụng trên tab Thay thế.
Khớp chữ hoa/thường - kiểm tra trường hợp này nếu bạn muốn tìm kiếm tài liệu phân biệt chữ hoa chữ thường.
Khớp toàn bộ câu chữ ô - lựa chọn hộp này nếu bạn muốn tìm kiếm những ô chỉ chứa phần lớn ký tự các bạn đã nhập vào hộp Tìm gì:
Nếu bạn muốn tìm kiếm văn bản hoặc số có định dạng nỗ lực thể, hãy bấm định dạng, rồi tiến hành các lựa chọn của chúng ta trong hộp thoại Tìm Định dạng.
Mẹo: Nếu bạn có nhu cầu tìm những ô khớp với 1 định dạng thay thể, bạn cũng có thể xóa tiêu chí ngẫu nhiên trong vỏ hộp Tìm gì, rồi lựa chọn một định dạng ô rõ ràng làm ví dụ. Bấm chuột mũi tên sát bên Định dạng, bấm Chọn Định dạng tự Ô rồi nhấp chuột ô bao gồm định dạng bạn có nhu cầu tìm kiếm.
Lưu ý: Trong lấy ví dụ sau đây, chúng tôi đã nhấp chuột nút Tùy chọn >> hiển thị cục bộ hộp thoại Tìm. Theo mặc định, thanh này đã hiển thị cùng với tùy lựa chọn Ẩn.
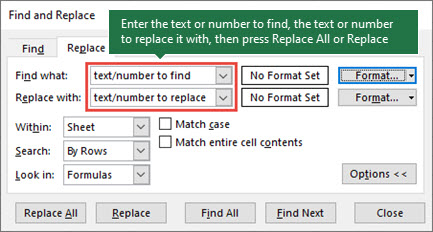
Trong hộp Tìm gì: , nhập văn bản hoặc số bạn có nhu cầu tìm hoặc bấm vào mũi thương hiệu trong vỏ hộp Tìm gì : rồi chọn 1 mục tra cứu kiếm cách đây không lâu từ danh sách.
Mẹo: Bạn hoàn toàn có thể sử dụng ký tự đại diện — dấu chấm hỏi (?), dấu sao (*), dấu bửa (~) — trong tiêu chuẩn tìm kiếm của mình.
Sử dụng vết chấm hỏi (?) để tìm bất kỳ ký tự 1-1 nào — ví dụ: s?t sẽ tìm thấy "sat" và "set".
Sử dụng lốt sao (*) nhằm tìm bất kỳ số lượng cam kết tự như thế nào — ví dụ: s*d vẫn tìm thấy "sad" với "started".
Sử dụng dấu ngã (~), tiếp sau là ?, *hoặc ~ để tìm vết hỏi, vết sao hoặc những ký từ bỏ dấu xẻ khác — ví dụ: fy91~? search "fy91?".
Trong vỏ hộp Thay rứa bằng: , nhập văn phiên bản hoặc số bạn có nhu cầu sử dụng để thay thế văn bạn dạng tìm kiếm.
Bấm thay thế vớ cả hoặc Thay thế.
Mẹo: Khi bạn bấm cầm cố thế Tất cả, các lần xuất hiện thêm của tiêu chí bạn đang tìm kiếm sẽ được thay thế, vào khi sửa chữa sẽ update lần từng lần xuất hiện.
Bấm vào Tùy chọn>> xác minh thêm tìm kiếm của khách hàng nếu nên thiết:
Trong: Để search kiếm tài liệu trong trang tính hoặc trong toàn thể sổ làm cho việc, nên chọn lựa Trang tính hoặc Sổ làm việc.
Tìm kiếm: bạn cũng có thể chọn kiếm tìm kiếm Theo Hàng (mặc định) hoặc Theo Cột.
Xem trong: Để search kiếm dữ liệu có cụ thể cụ thể, vào hộp, bấm vào Công thức, giá chỉ trị, Ghi chú hoặc Chú thích.
Lưu ý: những công thức, Giá trị, Ghichú và Chú yêu thích chỉ sẵn cần sử dụng trên tab Tìm; chỉ có Công thức là sẵn dùng trên tab Thay thế.
Khớp chữ hoa/thường - đánh giá trường phù hợp này nếu bạn muốn tìm kiếm tài liệu phân biệt chữ hoa chữ thường.
Khớp toàn bộ nội dung ô - lựa chọn hộp này nếu bạn muốn tìm kiếm các ô chỉ chứa hồ hết ký tự bạn đã nhập vào hộp Tìm gì:
Nếu bạn muốn tìm tìm văn phiên bản hoặc số có định dạng cố gắng thể, hãy bấm định dạng, rồi triển khai các lựa chọn của bạn trong hộp thoại Tìm Định dạng.
Mẹo: Nếu bạn muốn tìm các ô khớp với một định dạng ráng thể, bạn cũng có thể xóa tiêu chí bất kỳ trong vỏ hộp Tìm gì, rồi lựa chọn 1 định dạng ô cụ thể làm ví dụ. Click chuột mũi tên bên cạnh Định dạng, bấm Chọn Định dạng tự Ô rồi nhấp chuột ô tất cả định dạng bạn muốn tìm kiếm.
Có hai phương pháp đơn nhất để tìm hoặc thay thế sửa chữa văn bạn dạng hoặc số trên lắp thêm Mac. Mục đầu tiên là áp dụng hộp thoại Tìm và thế . Mục sản phẩm công nghệ hai là áp dụng thanh tìm kiếm trong dải băng.
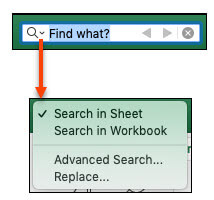
Để tìm ngôn từ nào đó, hãy dìm Ctrl+F hoặc đi tới Trang đầu >Tìm nội & Chọn >Tìm.
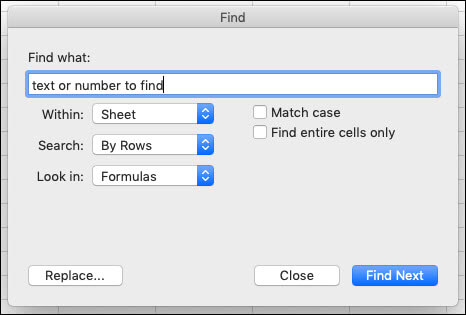
Trong hộp Tìm gì: , hãy nhập văn bản hoặc số bạn có nhu cầu tìm.
Bấm tìm Tiếp để chạy search kiếm của bạn.
Bạn có thể xác xác định rõ tìm kiếm của chính mình nếu cần:
Trong: Để tìm kiếm kiếm tài liệu trong trang tính hoặc trong toàn thể sổ có tác dụng việc, hãy chọn Trang tính hoặc Sổ làm việc.
Tìm kiếm: chúng ta cũng có thể chọn tra cứu kiếm Theo Hàng (mặc định) hoặc Theo Cột.
Xem trong: Để search kiếm dữ liệu có chi tiết cụ thể, trong hộp, bấm vào Công thức, giá bán trị, Ghi chú hoặc Chú thích.
Lưu ý: các công thức, Giá trị, Ghichú cùng Chú phù hợp chỉ sẵn sử dụng trên tab Tìm; chỉ có Công thức là sẵn cần sử dụng trên tab Thay thế.
Khớp chữ hoa/thường - soát sổ trường hòa hợp này nếu bạn có nhu cầu tìm kiếm tài liệu phân biệt chữ hoa chữ thường.
Khớp toàn bộ nội dung ô - lựa chọn hộp này nếu bạn muốn tìm kiếm các ô chỉ chứa hầu hết ký tự chúng ta đã nhập vào hộp Tìm gì:
Mẹo: Bạn hoàn toàn có thể sử dụng ký tự đại diện — dấu chấm hỏi (?), dấu sao (*), dấu té (~) — trong tiêu chí tìm kiếm của mình.
Sử dụng dấu chấm hỏi (?) để tìm bất kỳ ký tự solo nào — ví dụ: s?t vẫn tìm thấy "sat" với "set".
Sử dụng dấu sao (*) để tìm ngẫu nhiên số lượng ký kết tự làm sao — ví dụ: s*d sẽ tìm thấy "sad" cùng "started".
Sử dụng dấu bửa (~), tiếp theo sau là ?, *hoặc ~ nhằm tìm vết hỏi, lốt sao hoặc những ký trường đoản cú dấu xẻ khác — ví dụ: fy91~? search "fy91?".
Thay núm văn bản hoặc số bằng hộp thoại Tìm và thế
Để thay thế văn phiên bản hoặc số, thừa nhận Ctrl+H hoặc tiếp cận Trang đầu >Tìm số & Chọn > thế.
Trong hộp Tìm gì , nhập văn bạn dạng hoặc số bạn có nhu cầu tìm.
Trong vỏ hộp Thay thế bởi , nhập văn bạn dạng hoặc số bạn muốn sử dụng để sửa chữa thay thế văn bạn dạng tìm kiếm.
Bấm cố gắng thế hoặc Thay cầm cố Tất cả.
Mẹo: Khi chúng ta bấm cố gắng thế Tất cả, các lần xuất hiện thêm của tiêu chí bạn vẫn tìm kiếm sẽ tiến hành thay thế, vào khi sửa chữa thay thế sẽ update lần từng lần xuất hiện.
Bạn có thể xác xác định rõ tìm kiếm của chính mình nếu cần:
Trong: Để search kiếm dữ liệu trong trang tính hoặc trong toàn bộ sổ có tác dụng việc, nên chọn Trang tính hoặc Sổ làm việc.
Tìm kiếm: chúng ta cũng có thể chọn kiếm tìm kiếm Theo Hàng (mặc định) hoặc Theo Cột.
Khớp chữ hoa/thường - bình chọn trường vừa lòng này nếu bạn muốn tìm kiếm dữ liệu phân biệt chữ hoa chữ thường.
Khớp toàn bộ văn bản ô - chọn hộp này nếu bạn muốn tìm kiếm các ô chỉ chứa đông đảo ký tự các bạn đã nhập trong hộp Tìm gì:
Mẹo: Bạn có thể sử dụng ký tự đại diện — lốt chấm hỏi (?), vết sao (*), dấu bổ (~) — trong tiêu chuẩn tìm tìm của mình.
Sử dụng vệt chấm hỏi (?) nhằm tìm ngẫu nhiên ký tự đơn nào — ví dụ: s?t đã tìm thấy "sat" với "set".
Xem thêm: Bảng Bổ Trợ Kog'Maw Ở Vị Trí Ad Carry Mùa 6, Kogmaw Mùa 11
Sử dụng lốt sao (*) nhằm tìm ngẫu nhiên số lượng ký kết tự làm sao — ví dụ: s*d sẽ tìm thấy "sad" và "started".
Sử dụng dấu té (~), tiếp theo sau là ?, *hoặc ~ nhằm tìm vệt hỏi, dấu sao hoặc những ký tự dấu té khác — ví dụ: fy91~? tra cứu "fy91?".
Tìm văn phiên bản hoặc số trường đoản cú thanh tra cứu kiếm
Bấm vào ô ngẫu nhiên để tra cứu kiếm trong toàn bộ trang tính hoặc lựa chọn một phạm vi ô rõ ràng để tìm kiếm kiếm.
Nhấn +F hoặc nhấn vào biểu tượng nhằm bung rộng lớn thanh kiếm tìm kiếm, tiếp đến trong trường kiếm tìm kiếm , nhập văn bản hoặc số bạn muốn tìm.
Mẹo: Bạn có thể sử dụng ký tự đại diện thay mặt — lốt chấm hỏi (?), vệt sao (*), dấu té (~) — trong tiêu chuẩn tìm tìm của mình.
Sử dụng dấu chấm hỏi (?) để tìm bất kỳ ký tự 1-1 nào — ví dụ: s?t đã tìm thấy "sat" và "set".
Sử dụng vệt sao (*) để tìm ngẫu nhiên số lượng ký kết tự như thế nào — ví dụ: s*d đã tìm thấy "sad" cùng "started".
Sử dụng dấu vấp ngã (~), tiếp theo sau là ?, *hoặc ~ để tìm lốt hỏi, dấu sao hoặc những ký tự dấu bửa khác — ví dụ: fy91~? tìm "fy91?".
Nhấn phím Return .
Để search phiên bản tiếp theo của mục mà ai đang tìm kiếm, hãy click chuột trường kiếm tìm kiếm và nhấn Quay lại, hoặc trong vỏ hộp thoại Tìm, bấm Tìm Tiếp.
Mẹo: Bạn rất có thể hủy quăng quật tìm kiếm đã thực hiện bằng cách nhấn ESC .
Để chỉ định những tùy lựa chọn tìm kiếm xẻ sung, hãy nhấn vào kính lúp, rồi bấm tìm kiếm kiếm vào Trang tính hoặcTìm tìm trong Sổ làm cho việc. Bạn cũng có thể chọn tùy chọn Nâng cao, tùy chọn này sẽ khởi chạy hộp thoại Tìm.
Thay nạm văn bạn dạng hoặc số từ phòng Tìm kiếm
Bấm vào ô bất kỳ để search kiếm trong toàn thể trang tính hoặc chọn 1 phạm vi ô cụ thể để tìm kiếm.
Nhấn +F để bung rộng lớn thanh search kiếm, kế tiếp trong trường tìm kiếm kiếm , nhập văn bạn dạng hoặc số bạn có nhu cầu tìm.
Mẹo: Bạn hoàn toàn có thể sử dụng ký tự thay mặt — vệt chấm hỏi (?), lốt sao (*), dấu vấp ngã (~) — trong tiêu chí tìm kiếm của mình.
Sử dụng vết chấm hỏi (?) để tìm ngẫu nhiên ký tự 1-1 nào — ví dụ: s?t sẽ tìm thấy "sat" cùng "set".
Sử dụng vết sao (*) nhằm tìm bất kỳ số lượng cam kết tự làm sao — ví dụ: s*d sẽ tìm thấy "sad" và "started".
Sử dụng dấu xẻ (~), tiếp theo sau là ?, *hoặc ~ nhằm tìm vệt hỏi, dấu sao hoặc những ký từ bỏ dấu ngã khác — ví dụ: fy91~? tìm kiếm "fy91?".
Trong trường tra cứu kiếm, bấm vào kính lúp, rồi bấm rứa thế.
Trong hộp Thay cầm cố bằng , nhập cam kết tự chũm thế.
Để thay thế các ký kết tự vào trường Tìm gì không tồn tại gì, hãy nhằm trống trường Thay cố gắng bằng.
Bấm Tìm Tiếp.
Để thay thế lần mở ra được đánh sáng, hãy bấm Thay thế.
Để thay thế tất cả các lần mở ra của những ký tự trong trang tính nhưng mà không xem lại chúng trước, hãy bấm cố kỉnh thế tất cả.
Mẹo: Hủy vứt tìm kiếm sẽ thực hiện bằng phương pháp nhấn ESC.
Để chỉ định các tùy chọn tìm kiếm bửa sung, hãy click chuột kính lúp, rồi bấm tra cứu kiếm trong Trang tính hoặcTìm kiếm trong Sổ có tác dụng việc. Bạn có thể chọn tùy chọn Nâng cao, tùy chọn này đang khởi chạy hộp thoại Thay thế.
Tìm
Để tìm câu chữ nào đó, hãy dìm Ctrl+F hoặc đi đến Trang đầu > Sửa > Tìm & Chọn > Tìm.
Lưu ý: Trong lấy ví dụ như sau đây, cửa hàng chúng tôi đã bấm vào> lựa chọn Tìm tìm để hiển thị toàn cục hộp thoại Tìm. Theo mang định, nó đang hiển thị với Tùy chọn Tìm tìm bị ẩn.
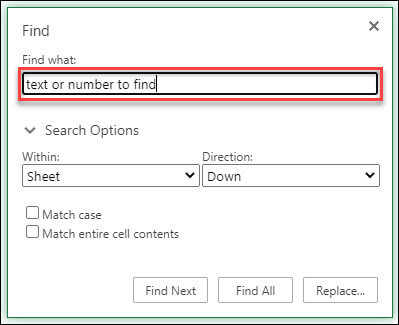
Trong hộp Tìm gì: , hãy nhập văn phiên bản hoặc số bạn có nhu cầu tìm.
Mẹo: Bạn có thể sử dụng ký tự thay mặt đại diện — dấu chấm hỏi (?), vệt sao (*), dấu té (~) — trong tiêu chí tìm kiếm của mình.
Sử dụng lốt chấm hỏi (?) để tìm bất kỳ ký tự đối chọi nào — ví dụ: s?t đã tìm thấy "sat" cùng "set".
Sử dụng lốt sao (*) để tìm bất kỳ số lượng cam kết tự như thế nào — ví dụ: s*d đã tìm thấy "sad" cùng "started".
Sử dụng dấu ngã (~), tiếp theo sau là ?, *hoặc ~ để tìm lốt hỏi, dấu sao hoặc các ký trường đoản cú dấu ngã khác — ví dụ: fy91~? kiếm tìm "fy91?".
Bấm tìm kiếm Tiếp hoặc search Tất cả để chạy tìm kiếm của bạn.
Mẹo: Khi các bạn bấm tra cứu Tất cả, những lần xuất hiện thêm của tiêu chí mà ai đang tìm kiếm sẽ tiến hành liệt kê và nhấp chuột một lần xuất hiện cụ thể trong list sẽ chọn ô của tiêu chuẩn đó. Bạn cũng có thể sắp xếp kết quả của Tìm Tất cả bằng cách click chuột một đề mục cột.
Bấm vào > chọn Tìm kiếm để xác định thêm kiếm tìm kiếm của bạn, trường hợp cần:
Trong: Để kiếm tìm kiếm tài liệu trong một vùng lựa chọn nhất định, hãy chọn Vùng chọn. Để tra cứu kiếm tài liệu trong trang tính hoặc trong toàn cục sổ làm việc, hãy chọn Trang tính hoặc Sổ làm việc.
Hướng: bạn có thể chọn tìm kiếm Xuống (mặc định) hoặc Lên.
Khớp chữ hoa/thường - bình chọn trường phù hợp này nếu bạn muốn tìm kiếm tài liệu phân biệt chữ hoa chữ thường.
Khớp cục bộ nội dung ô - lựa chọn hộp này nếu bạn muốn tìm kiếm các ô chỉ chứa hồ hết ký tự bạn đã nhập trong hộp Tìm gì.
Thay thế
Để thay thế sửa chữa văn phiên bản hoặc số, nhận Ctrl+H hoặc đi mang đến Trang đầu >Sửa > Tìm & Chọn > thế.
Lưu ý: Trong ví dụ như sau đây, chúng tôi đã bấm vào> lựa chọn Tìm tìm để hiển thị tổng thể hộp thoại Tìm. Theo mặc định, nó đang hiển thị với Tùy lựa chọn Tìm tìm bị ẩn.
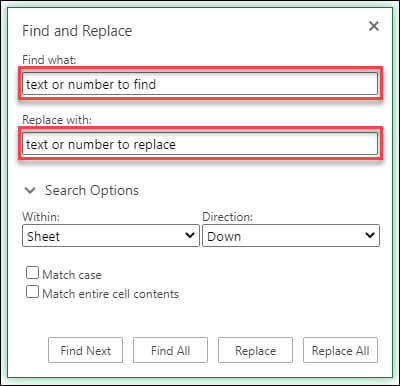
Trong hộp Tìm gì: , hãy nhập văn bạn dạng hoặc số bạn muốn tìm.
Mẹo: Bạn rất có thể sử dụng ký tự đại diện — dấu chấm hỏi (?), lốt sao (*), dấu bửa (~) — trong tiêu chí tìm kiếm của mình.
Sử dụng dấu chấm hỏi (?) để tìm ngẫu nhiên ký tự đơn nào — ví dụ: s?t sẽ tìm thấy "sat" và "set".
Sử dụng dấu sao (*) nhằm tìm ngẫu nhiên số lượng cam kết tự nào — ví dụ: s*d sẽ tìm thấy "sad" với "started".
Sử dụng dấu té (~), tiếp theo là ?, *hoặc ~ nhằm tìm vệt hỏi, vết sao hoặc những ký trường đoản cú dấu bổ khác — ví dụ: fy91~? search "fy91?".
Trong vỏ hộp Thay rứa bằng: , nhập văn bản hoặc số bạn muốn sử dụng để thay thế văn phiên bản tìm kiếm.
Bấm thế thế hoặc Thay thay Tất cả.
Mẹo: Khi chúng ta bấm cố thế Tất cả, những lần xuất hiện thêm của tiêu chí bạn sẽ tìm kiếm sẽ tiến hành thay thế, trong khi sửa chữa thay thế sẽ cập nhật lần từng lần xuất hiện.
Bấm vào > lựa chọn Tìm kiếm để xác định thêm tìm kiếm của bạn, trường hợp cần:
Trong: Để tìm kiếm dữ liệu trong một vùng chọn nhất định, nên lựa chọn Vùng chọn. Để tìm kiếm kiếm tài liệu trong trang tính hoặc trong cục bộ sổ có tác dụng việc, hãy lựa chọn Trang tính hoặc Sổ làm việc.
Hướng: chúng ta cũng có thể chọn kiếm tìm kiếm Xuống (mặc định) hoặc Lên.
Khớp chữ hoa/thường - kiểm tra trường đúng theo này nếu bạn có nhu cầu tìm kiếm tài liệu phân biệt chữ hoa chữ thường.
Khớp toàn bộ nội dung ô - lựa chọn hộp này nếu bạn có nhu cầu tìm kiếm những ô chỉ chứa đầy đủ ký tự bạn đã nhập vào hộp Tìm gì.
Bạn cần thêm trợ giúp?
Bạn luôn có thể hỏi một chuyên gia trong cộng đồng Kỹ thuật Excel hoặc nhận sự hỗ trợ trongCộng đồng trả lời.



Bạn cần thêm trợ giúp?
Phát triển các kĩ năng của bạn
Khám phá nội dung đào tạo
Sở hữu tính năng được cải thiện đầu tiên
Tham gia phukiennail.net Office nội bộ
Thông tin này có hữu ích không?
CóKhông
Cảm ơn bạn! Bạn có muốn góp ý gì nữa không? (Bạn càng mang lại biết nhiều thông tin, chúng tôi càng hỗ trợ bạn được tốt hơn.)Bạn có thể giúp chúng tôi cải thiện không? (Bạn càng mang đến biết nhiều thông tin, chúng tôi càng hỗ trợ bạn được tốt hơn.)
Bạn hài lòng đến đâu với chất lượng dịch thuật?
Điều gì ảnh hưởng đến trải nghiệm của bạn?
Giải quyết được vấn đề
Xóa hướng dẫn
Dễ theo dõi
Không có thuật ngữ
Hình ảnh có ích
Chất lượng dịch thuật
Không khớp với màn hình
Hướng dẫn không chính xác
Quá kỹ thuật
Không đủ thông tin
Không đủ hình ảnh
Chất lượng dịch thuật
Bạn có góp ý gì thêm không? (Không bắt buộc)
Gửi phản hồi
Cảm ơn phản hồi của bạn!
×
Nội dung mới
phukiennail.net Store
Giáo dục
Doanh nghiệp
Developer & IT
Công ty
Tiếng Việt (Việt Nam) © phukiennail.net 2022






