Hãy để phukiennail.net hướng dẫn các bạn cách gửi chữ hay thành chữ hoa vào Excel vô cùng nhanh lẹ và đơn giản dễ dàng nhé! bạn sẽ thấy phía trên là các bước hết sức thuận lợi mà lại còn tiết kiệm ngân sách và chi phí được thời gian.
Bạn đang đọc: Phím tắt chuyển chữ thường thành chữ hoa
Bạn hoàn toàn có thể sử dụng Excel để gia công mọi thứ. Mặc dù nhiên, cũng bởi vì thế mà bạn phải nhập một lượng lớn dữ liệu vào ứng dụng này. Sẽ có lúc bạn gõ sai định hình chữ, ví dụ điển hình chữ buộc phải viết hoa lại viết thường. Đó là khi bạn cần đến các cách chuyển chữ thường thành chữ hoa vào Excel tiếp sau đây của phukiennail.net. Hãy tham khảo ngay để hiểu cách chuyển đổi nhé.
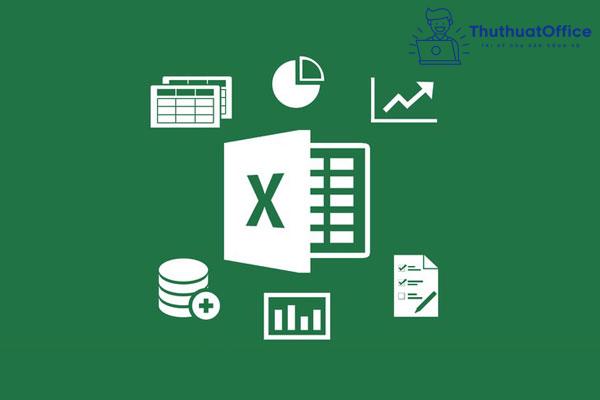
Add-in chuyển chữ hay thành chữ hoa vào Excel
Add-in được hiểu là một trong đoạn mã được người tiêu dùng tạo ra nhằm thêm vào một vài tính năng vào Excel. Vì công việc biến hóa giữa chữ hoa cùng chữ thường xuyên tốn khá nhiều thời gian đề xuất đã gồm một add-in ra đời để phục vụ cho quá trình này.
Bước 2: vào Excel, vào File, chọn Options.
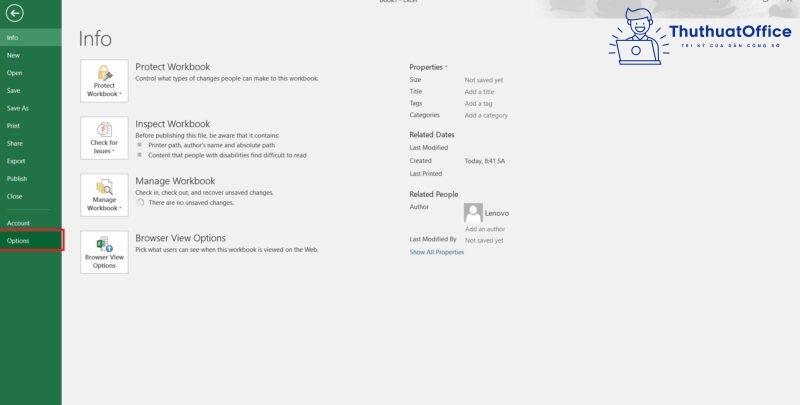
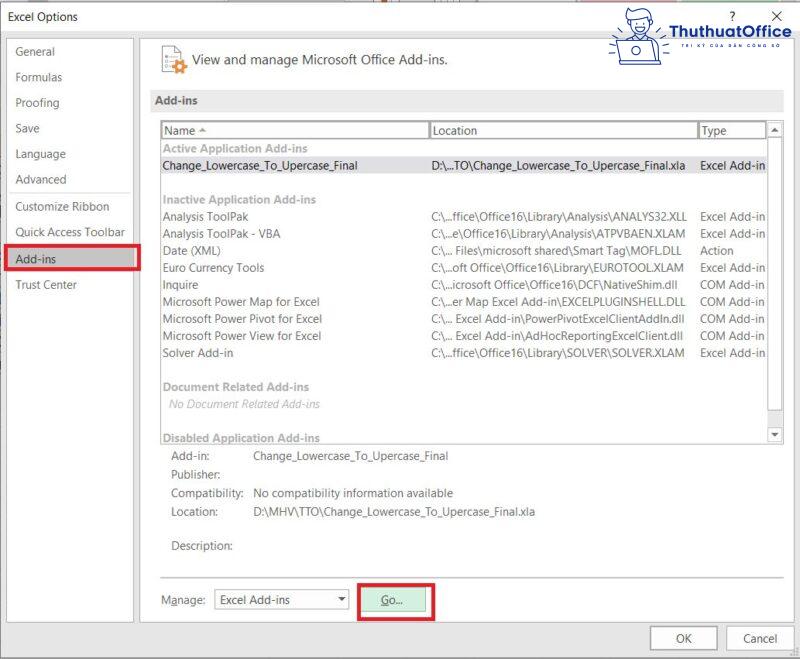
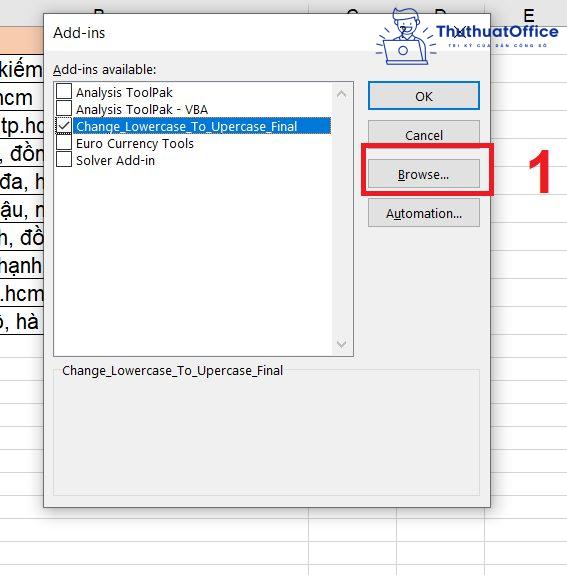
Bước 5: tìm đến thư mục có chứa file vừa download ở bước 1. Tiếp đến nhấn Open. Bạn sẽ thấy add-ins có thêm vào như vậy này. Cuối cùng, nhấn OK.
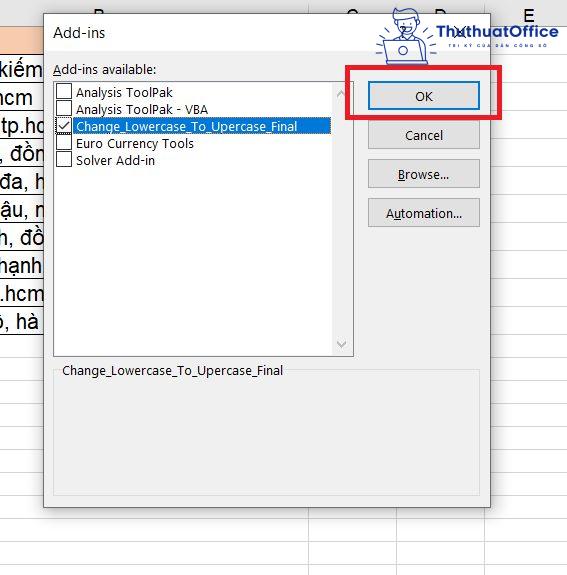
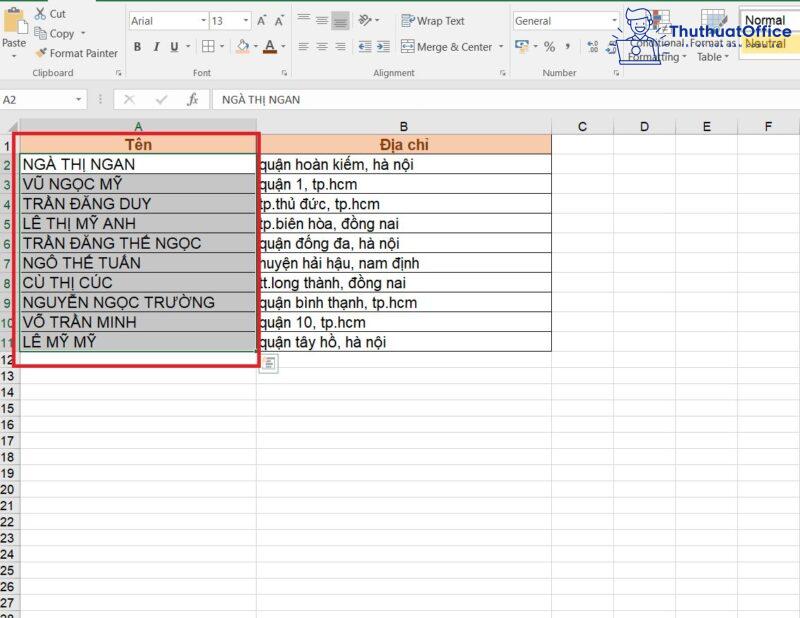
Sau này, mỗi lúc cần đưa chữ thường thành chữ hoa trong Excel, chỉ việc nhớ cỗ ba CTRL + SHIFT + H là bạn đã có thể chuyển đổi một cách nhanh chóng.
Phím tắt gửi chữ thường xuyên thành chữ hoa vào Excel
Sau lúc đã thiết lập thành công add-in, các bạn hoàn toàn rất có thể sử dụng hồ hết phím tắt để thay đổi qua lại giữa chữ hoa cùng chữ thường. Hãy ghi nhớ những công thức dưới đây để giúp cho việc chuyển đổi được ra mắt nhanh chóng:
CTRL + SHIFT + H – Viết hoa toàn thể các chữ cáiCTRL + SHIFT + T – Chuyển toàn bộ các chữ cái thành chữ thườngCTRL + SHIFT + K – Viết hoa chữ cái đầu tiên và những chữ loại sau vết cáchCTRL + SHIFT + F – Chỉ viết hoa chữ cái đầu tiên
Hàm gửi chữ hay thành chữ hoa trong Excel
Để đổi chữ thường thành chữ hoa vào Excel, chúng ta cũng có thể sử dụng hàm có sẵn mà lại Excel đã thiết lập. Việc áp dụng hàm cũng biến thành không làm mất vô số thời gian của bạn.
Chuyển chữ hay thành chữ hoa vào Excel bởi hàm UPPER
Công thức hàm UPPER:
=UPPER(vị trí ô cần chuyển đổi)
Hàm UPPER là hàm giúp bạn đổi chữ thường thành chữ hoa trong Excel.
Bước 1: thực hiện hàm UPPER nghỉ ngơi đòng đầu tiên.
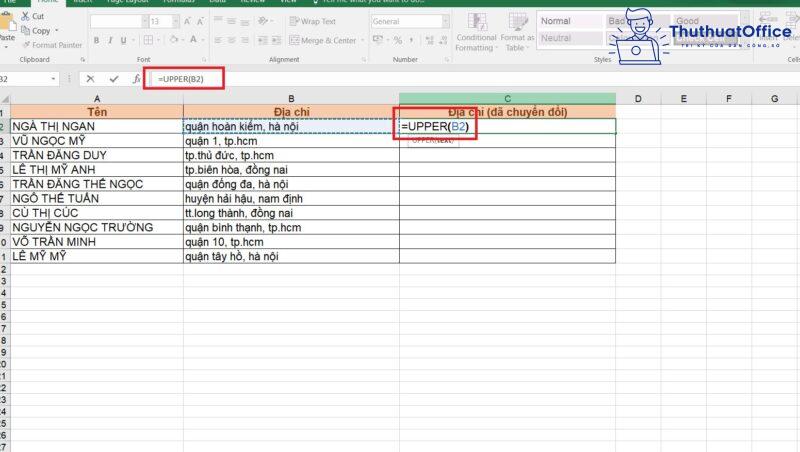
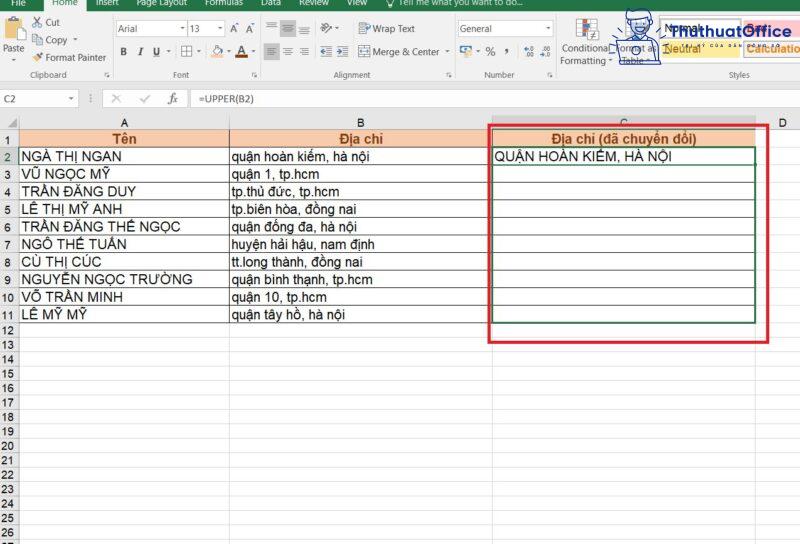
Vậy là các bạn đã kết thúc việc biến hóa toàn cỗ chữ hay sang chữ in hoa.
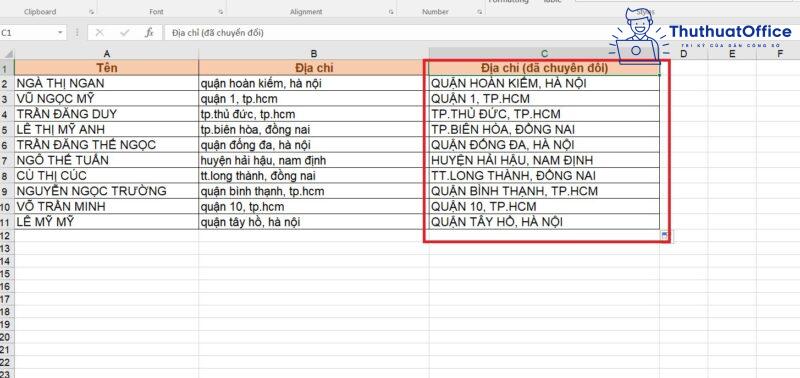
Chuyển chữ hay thành chữ hoa trong Excel bởi hàm PROPER
Công thức hàm PROPER:
=PROPER(vị trí ô nên chuyển đổi)
Hàm PROPER là hàm giúp định dạng lại văn bạn dạng của bạn. Nó sẽ giúp đỡ bạn viết hoa chữ cái thứ nhất và các chữ mẫu đầu sau dấu cách. Đây là hàm cực kỳ tiện lợi khi chúng ta cần biến đổi văn phiên bản dạng thương hiệu riêng.
Bước 1: áp dụng hàm PROPER nghỉ ngơi ô đầu tiên.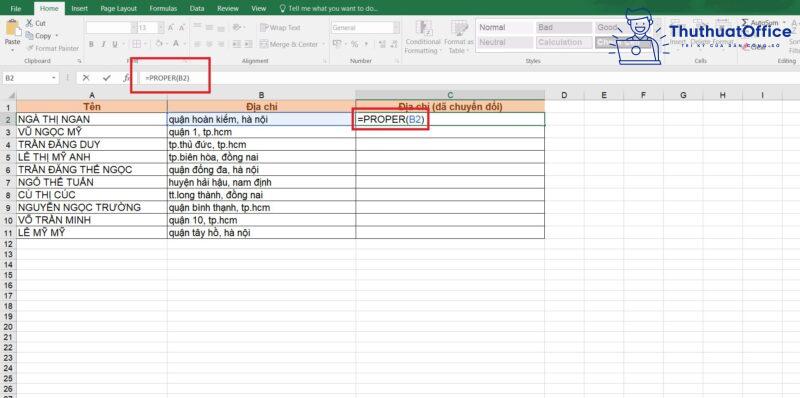
Bước 2: Kéo thả đến khi hết cột để copy phương pháp hàm cho những tên còn lại. Các bạn sẽ thấy đấy là cách cực kỳ nhanh chóng để biến đổi mà không nên tốn công ngồi dịch rời chuột sửa từng chữ cái.
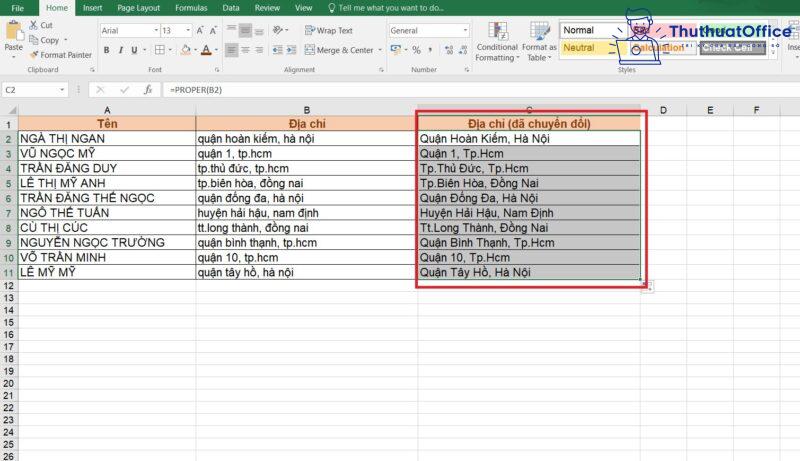
Chuyển chữ thường xuyên thành chữ hoa trong Excel bằng Microsoft Word
Nếu cảm thấy việc tải về add-in thường được sử dụng hàm không dễ nhớ, bạn có thể sử dụng Microsoft Word để thực hiện việc thay đổi này.
Bước 1: Copy toàn thể cột đề nghị chuyển đổi. Vào một trang Word mới, dấn CTRL + V cần nên dán vào.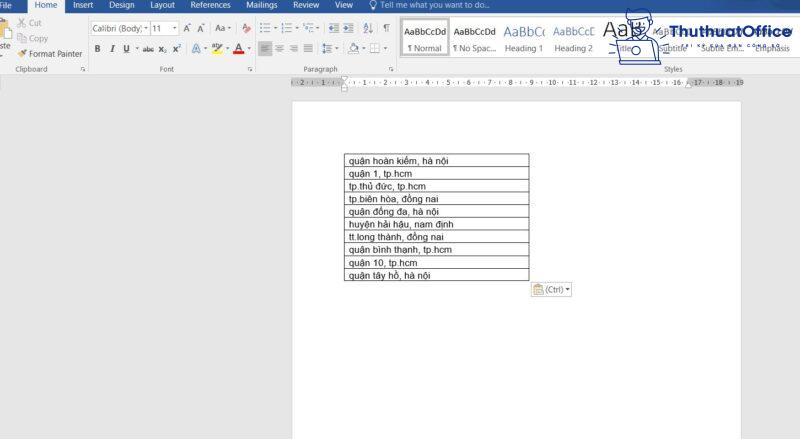
Trong trường thích hợp này, bạn cũng có thể sử dụng UPPERCASE – tương đương với hàm UPPER, hoặc Capitalize Each Word – tương đương với hàm PROPER để đưa đổi.
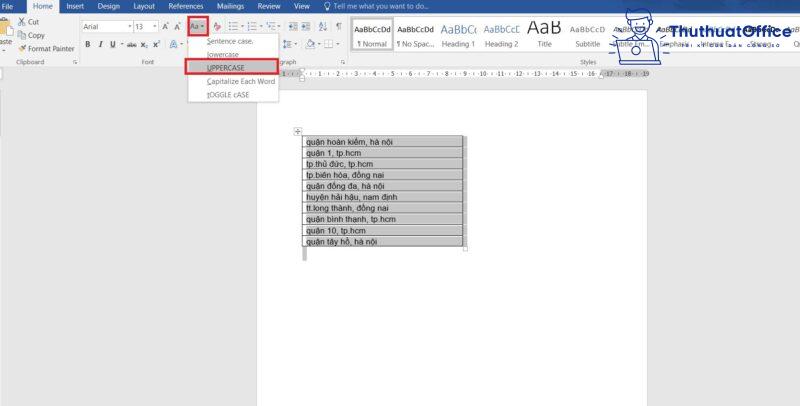
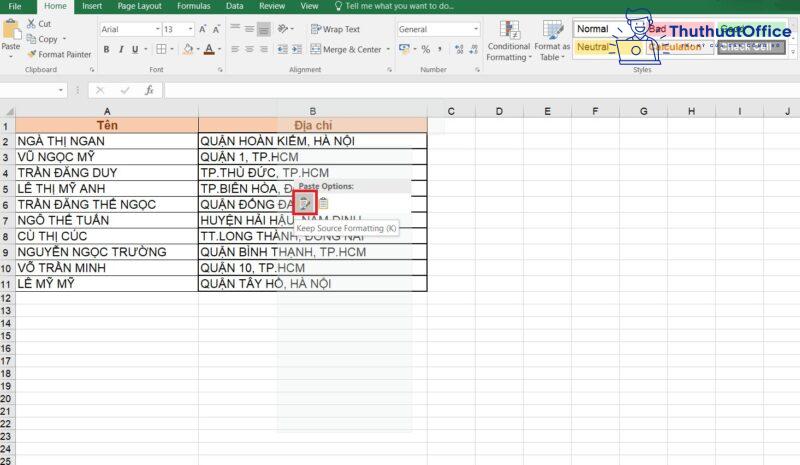
Sửa lỗi khi chuyển chữ thường xuyên thành chữ hoa trong Excel
Khi thực hiện hàm UPPER tuyệt LOWER, bạn cũng trở thành có nhiều lúc bị chạm chán phải lỗi vần âm viết hoa không đồng gần như như hình mặt dưới:
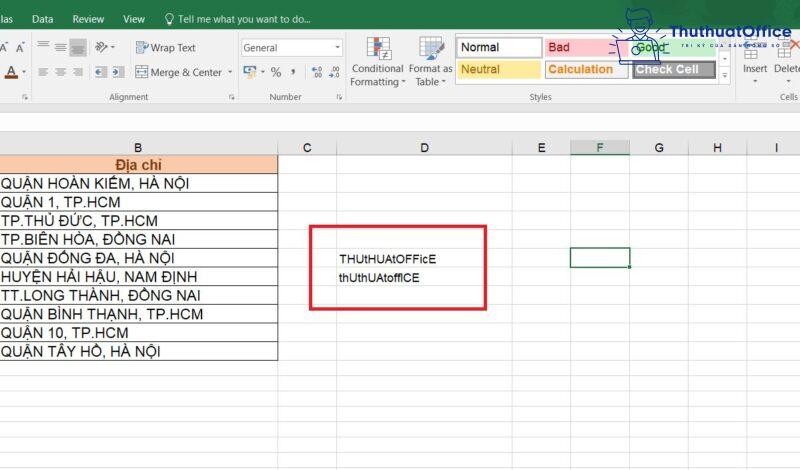
Để khắc phục và hạn chế điều này, các bạn hãy làm theo công việc sau:
Bước 1: Mở bảng tinh chỉnh của Unikey.Bước 2: vào phần Bảng mã, thay đổi Unicode tổng hợp. Nhận Đóng.Vậy là các bạn đã khắc phục được triệu chứng viết hoa không đồng số đông trong Excel.
Ngoài bài toán chuyển chữ thường thành chữ hoa, phukiennail.net cũng đã gửi đến bạn tương đối nhiều những thủ thuật có lợi như:
Nếu thấy bài viết về biện pháp chuyển chữ thường thành chữ hoa vào Excel này ngã ích, hãy nhớ là Like với Share chúng ta nhé! phukiennail.net còn không hề ít thủ thuật cực cấp tốc cực đơn giản dễ dàng trong Excel ước ao gửi đến bạn. Thế nên hãy nhớ xẹp thăm phukiennail.net thường xuyên.
×Vui lòng cho công ty chúng tôi biết lỗi gì trong nội dung bài viết trên
Bài viết chứa tin tức sai
Bài viết không tồn tại thông tin nhưng tôi cần
×Chúng tôi nên nâng cao nội dung trên như thế nào?Vui lòng nêu câu chữ chưa đúng trong bài bác viết:Hãy nói cho cửa hàng chúng tôi biết câu chữ nào thiếu tốt sai:
×Cảm ơn sự ý kiến của bạn!
Mong bạn thường xuyên ủng hộ phukiennail.net. Cảm ơn bình luận của bạn
Theo dõi shop chúng tôi tại::FacebookPinterestsiêng mục: Excel
Next






