Chủ doanh nghiệp lớn thường coi Excel như là công cụ hàng đầu của họ, bởi đó là công nỗ lực phục vụ đa số cho các công việc quan trọng của họ, Excel là công cụ bắt kịp cho những thứ. Excel là qui định rất hữu ích nhưng phải làm việc với nó thường xuyên, chúng ta phải kiến tạo bao công thức hàng ngày và bạn phải cần không ít thời gian nhằm xây dựng các công thức chính xác. Bài viết này với đến cho chính mình một số mẹo xuất xắc giúp bạn nâng cấp năng suất và tiết kiệm thời gian với cách làm Excel. Bạn đang đọc: Công thức tính trong excel 2010
>> một số thủ thuật làm cho giảm dung lượng file Excel >> Hàm Right và cách sử dụng hàm Right vào Excel cùng ví dụ minh họa
Những điều cơ bản về công thứctrong Excel bạn phải nắm vững
Trước khi áp dụng bất kỳ công thức hoặc hàm như thế nào vào để giám sát và thống kê lại số liệu bạn cần phải nắm bắt được những lưu ý cơ phiên bản sau đây:
- tất cả các hàm và cách làm trong học tập Excelđều bước đầu bằng lốt " = " Nếu không tồn tại thì coi như bí quyết đó không tồn tại giá trị
- Cú pháp nhập để tính cực hiếm là " = cách làm hoặc phép tính " ngừng bằng enter để hoàn thành
- phương pháp đúng đang trả về kết quả. Phương pháp sai thì hiệu quả xuất hiện nay : #N/A, #REF!, #NAME?,....
20 công thức trong Excel và những hàm bạn nên nhớ
Công thức Excel khiến cho bạn xác định mối quan hệ giữa các giá trị trong những ô của bảng tính, thực hiện các phép đo lường học bằng những giá trị đó cùng trả về giá bán trị tác dụng trong ô bạn chọn. Những công thức chúng ta có thể tự động thực hiện bao gồm tổng, trừ, xác suất phần trăm, chia, trung bình…Trong những phiên bản Excel gần đây thì bạn có thể thể tìm với chèn những công thức Excel vào ô tính rõ ràng ở vào tab Formulas bên trên thanh menu.
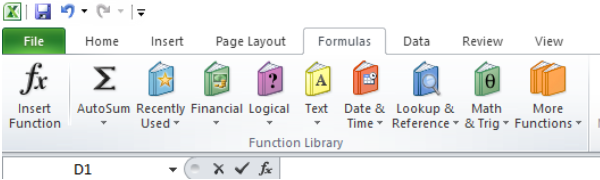
Các bí quyết trong Excel
Sử dụng những công thức của những hàm vào Excel sẽ khiến cho bạn tiết kiệm không ít thời gian của mình.
1. Hàm Sum
Tất cả bí quyết trong Excel được thực hiện bằng vệt = cùng theo sau là các thẻ văn phiên bản cụ thể biểu hiện công thức bạn có nhu cầu Excel thực hiện.Công thức sum trong Excel là giữa những công thức cơ bản nhất, chất nhận được bạn kiếm tìm tổng của 2 hoặc nhiều những giá trị không giống nhau. Muốn thực hiện tính tổng của những giá trị chỉ việc nhập cách làm =SUM(giá trị 1, quý giá 2,...). Các giá trị tại chỗ này cũng rất có thể là những số thực, hoặc thông qua số trong một ô rõ ràng của bảng tính của bạn.Có thể tính tổng vốn của danh sách những số.
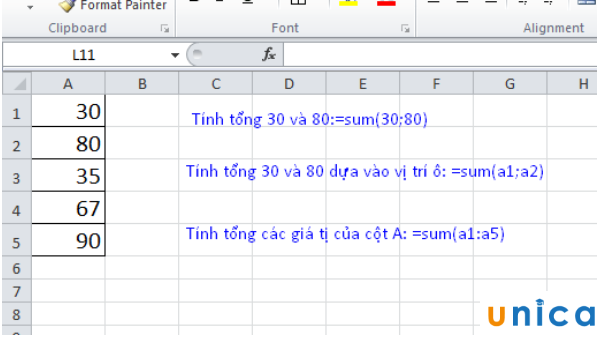
Hàm Sum vào Excel
2.Percentage
Đây là công thức tính tỷ lệ phần trăm trong Excel, bạn hãy nhập các ô tìm tỷ lệ phần trăm, để biến đổi giá trị thập chia thành tỷ lệ phần trăm, chọn ô và nhấp vào tab trang chủ chọn Percentage.
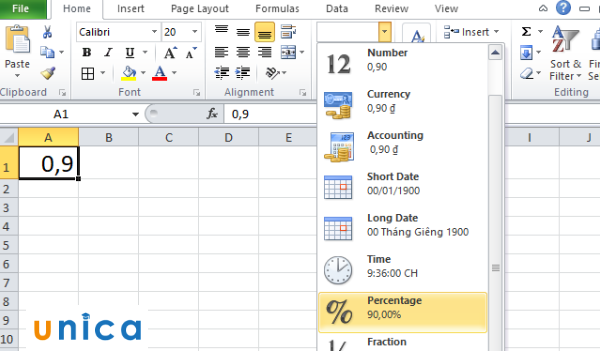
Percentage trong Excel
Không tất cả công thức Excel nhằm tính phần trăm cụ thể, nhưng chúng ta có thể quy đổi cùng dạng tỉ lệ phần trăm để các bạn không bị vướng mắc.
3. Phép trừ
Để triển khai các phép trừ trong Excel, bạn chỉ cần nhập ô cần triển khai phép trừ và áp dụng công thức hàm SUM hoặc là sử dụng định dạng.Ví dụ tính hiệu của 98 và 80:
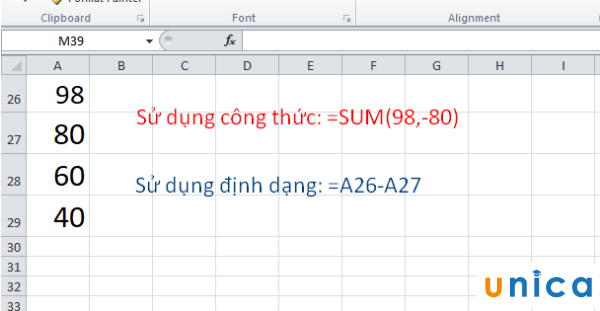
Phép trừ trong Excel
4. Phép nhân
Để thực hiện công thức nhân trong Excel, bạn chỉ cần thực hiện nay nhập công thức theo định hình và công thức này cần sử dụng dấu hoa thị để biểu hiện công thức nhân.Ví dụ với phép tính:
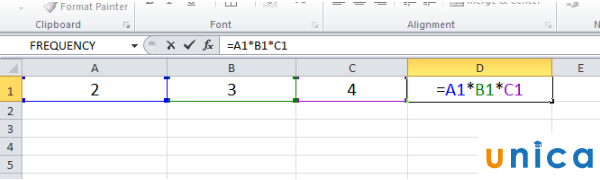
Phép nhân trong Excel
5. Phép chia
Phân phân tách trong Excel là một trong trong những công dụng đơn giản nhất bạn có thể thực hiện. Để có tác dụng như vậy, hãy lựa chọn 1 ô trống, nhập vệt bằng, "=," và theo dõi nó với hai (hoặc nhiều) giá bán trị bạn có nhu cầu chia bởi dấu gạch chéo cánh về phía trước, "/," sinh sống giữa.
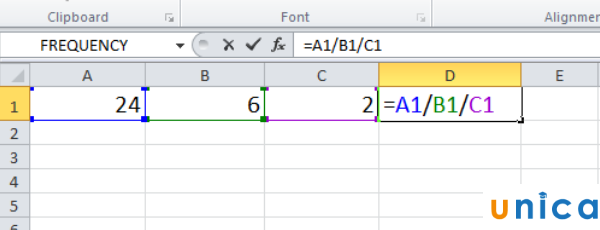
Phép phân tách trong Excel
6. Hàm DATE
Công thức DATE trong Excel được ký hiệu = DATE (year,month,day) . Cách làm này vẫn trả về một ngày tương xứng với các giá trị được nhập trong ngoặc đơn - ngay cả những giá trị được gọi từ những ô khác.- chế tác ngày từ những giá trị ô:
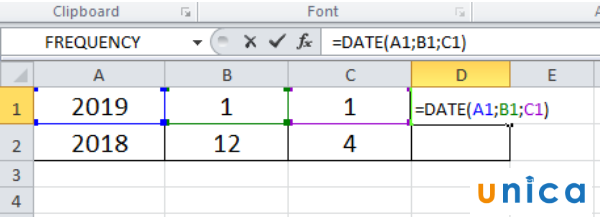
Hàm Day trong Excel (1)
- auto thiết lập ngày lúc này nhập công thức:
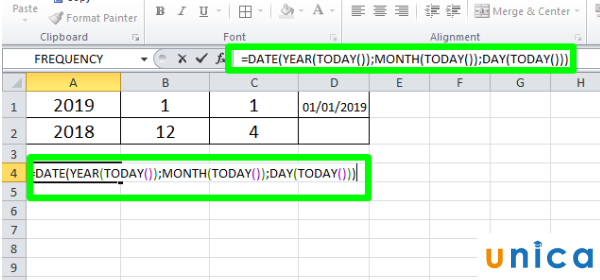
Hàm Day vào Excel (2)
- vào cả nhì cách sử dụng công thức ngày của Excel, ngày trả về của bạn phải ở dạng "mm / dd / yy" - trừ khi lịch trình Excel của doanh nghiệp được định hình khác nhau.
7. ARRAY
Mảng số rất có lợi để thực hiện nhiều bí quyết cùng một cơ hội trong một ô để bạn có thể thấy một tổng, hiệu, thành phầm hoặc yêu mến số cuối cùng. Ví dụ: nếu như bạn đang search kiếm tổng doanh thu bán sản phẩm từ một trong những đơn vị sẽ bán, thì phương pháp mảng trong Excel là tuyệt vời và hoàn hảo nhất cho bạn. Đây là cách chúng ta làm điều đó:
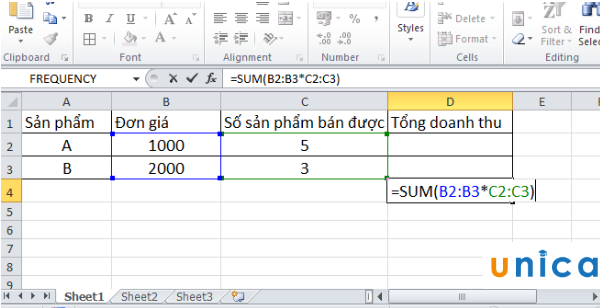
Array vào Excel
Khi hy vọng tìm ra kết quả, nhấn tổ hợp phím Ctrl + Shift + Enter.
8. Hàm COUNT
Công thức COUNT trong Excel được cam kết hiệu =COUNT(Start Cell:End Cell). Công thức này vẫn trả về một giá trị bằng với số lượng mục được kiếm tìm thấy vào phạm vi ô ước muốn của bạn. Ví dụ: nếu bao gồm tám ô có mức giá trị được nhập thân A1 với A10, = COUNT (A1: A10) vẫn trả về giá trị 8.
Công thức COUNT vào Excel quan trọng đặc biệt hữu ích cho các bảng tính béo , trong đó bạn muốn xem gồm bao nhiêu ô chứa những mục thực tế. Phương pháp này sẽ không thực hiện bất kỳ phép toán như thế nào về giá chỉ trị của các ô. Bí quyết này chỉ dễ dàng và đơn giản là tìm ra tất cả bao nhiêu ô trong một phạm vi được chọn bị chiếm dụng với một chiếc gì đó.
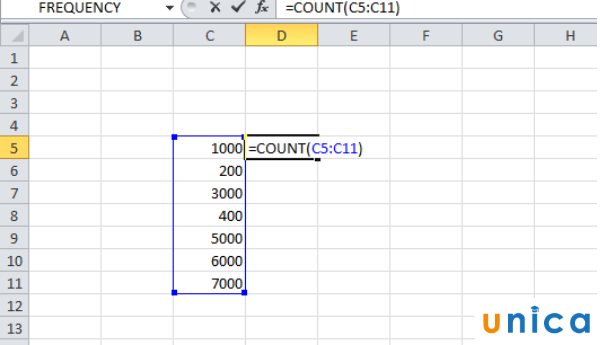
Hàm Count vào Excel
9. AVERAGE
Để thực hiện công thức tính vừa phải trong Excel, sử dụng công thức theo hàm average theo định dạng: =AVERAGE(number1,number2,...), hoặc =AVERAGE(giá trị đầu:giá trị cuối). Điều này sẽ tính trung bình của toàn bộ các cực hiếm hoặc phạm vi của các ô tất cả trong ngoặc đơn.Việc search trung bình của một phạm vi ô trong Excel giúp bạn không bắt buộc tìm những tổng lẻ tẻ và sau đó thực hiện tại một phương trình phân loại riêng trên tổng số của bạn. Thực hiện = AVERAGE làm mục nhập văn bản thuở đầu của bạn, bạn cũng có thể để Excel thực hiện tất cả công việc cho bạn.
10. SUMIF
Công thức hàm sumif vào Excel: =SUMIF(range, criteria,
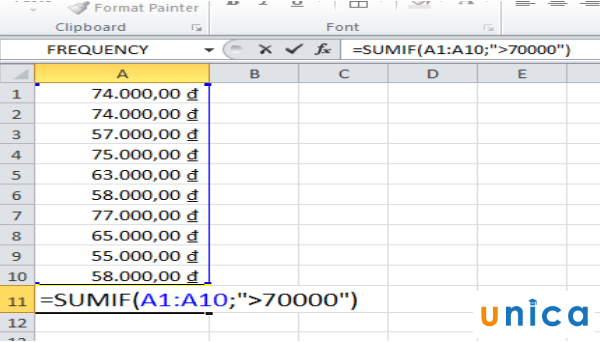
Hàm sumif vào Excel
Và mang lại ra kết quả là 300000 khi hoàn thành công thức hàm dìm enter.
11. TRIM
Công thức TRIM trong Excel bao gồm nhiệm vụ loại trừ các khoảng tầm trắng trước và sau văn bản được nhập vào ô. Thay vày siêng năng loại trừ và thêm khoảng tầm trắng lúc cần, chúng ta có thể dọn sạch mát mọi khoảng cách không đều bằng cách sử dụng tính năng TRIM, được sử dụng để xóa khoảng chừng trắng quá khỏi dữ liệu (ngoại trừ khoảng trắng giữa các từ). Cú pháp: =TRIM(text)
12. VLOOKUP
Hàm VLOOKUP thực hiện tra cứu vãn dọc bằng cách tìm tìm một quý hiếm trong cột thứ nhất của bảng cùng trả về cực hiếm trong và một hàng tại vị trí index_number.
Hàm VLOOKUP là 1 trong những hàm tích hợp trong các hàm của Excel. Nó rất có thể được sử dụng như một hàm bảng tính (WS) vào Excel. Là một trong những hàm trang tính, hàm VLOOKUP hoàn toàn có thể được nhập như 1 phần của cách làm trong một ô của trang tính.Cú pháp: =VLOOKUP( value, table, index_number,
13. AutoSum
Có lẽ SUM () là hàm được áp dụng nhiều nhất trong Microsoft Excel. Mặc dù nhiên, nhiều người tiêu dùng gõ công dụng này bằng tay, vấn đề đó thực sự không hiệu quả. Vắt vào đó, bạn cũng có thể sử dụng tùy chọn AutoSum có sẵn trên Formulas trên thanh menu hoặc sử dụng đơn giản và dễ dàng phím tắt alt + =AutoSum hết sức thông minh nhằm đoán phạm vi tổng và chúng ta cũng có thể dễ dàng thay đổi phạm vi phía bên trong chức năng.
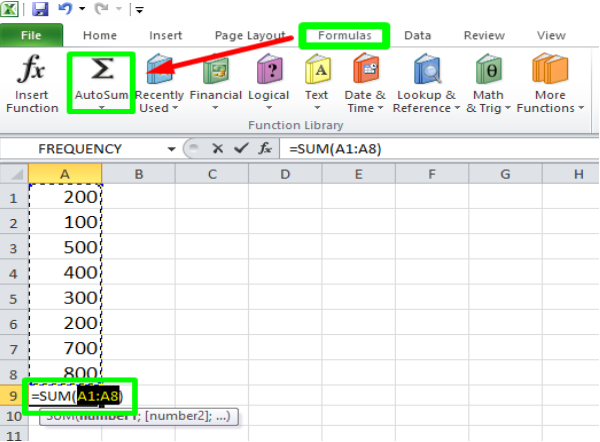
Autosum trong Excel
14. MIN/MAX
Sử dụng hàm MIN nhằm tìm số nhỏ tuổi nhất vào một phạm vi quý giá và hàm MAX để tìm số cao nhất. Cú pháp cho những hàm này là: = MIN (range); = MAX (range) trong các số ấy range bởi với danh sách các số bạn đang tính.
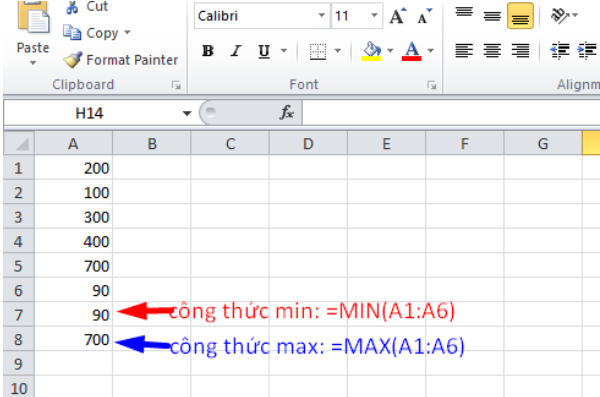
Min Max trong Excel
15. CONCAT / CONCATENATE
Các hàm CONCAT và CONCATENATE triển khai cùng một điều: cả hai phối hợp nhiều ô, phạm vi hoặc chuỗi dữ liệu vào một ô. Việc sử dụng thịnh hành nhất của chức năng này là kết hợp tên và họ vào một ô,...
16. NOW
Bạn mong muốn xem ngày giờ hiện tại bất cứ bao giờ bạn mở một bảng tính cố thể? Nhập = NOW() vào ô nơi bạn có nhu cầu xem. Nếu bạn muốn xem một ngày về sau từ ngay bây giờ, bạn có thể sử dụng bí quyết như =NOW()+32. Hàm now ko nhận bất kỳ đối số nào vì vậy chớ đặt bất kể thứ gì vào giữa các dấu ngoặc.
17. CONDITIONAL FORMATTING
Về mặt kỹ thuật, đây không phải là 1 trong những công thức, dẫu vậy nó là 1 công cụ cực kỳ hữu ích được tích hợp ngay vào Excel. Nếu như bạn về trang chủ –> Styles –> Conditional formatting, chúng ta cũng có thể chọn các tùy chọn sẽ đưa ra kết quả nếu một vài điều là đúng. Chúng ta cũng có thể làm rất nhiều thứ với phương pháp làm trên.
18. INDEX + MATCH
Sự phối kết hợp của 2 hàm tác dụng để truy tìm xuất tài liệu đa chiều, này để giúp đỡ bạn tương khắc phục phần lớn hạn chế tạo ra những khó khăn của hàm vlookup, công thức phối hợp hàm:= INDEX (danh sách các giá trị, MATCH (những gì bạn muốn tra cứu, cột tra cứu, định danh sắp tới xếp))Bạn hoàn toàn có thể tìm kiếm toàn bộ bảng tính cho những giá trị thay bởi vì chỉ tìm kiếm kiếm cột ngoại trừ cùng bên trái.
19. PROPER
PROPER rất có lợi khi cơ sở dữ liệu của bạn có nhiều văn bạn dạng được định dạng kỳ kỳ lạ trông rắc rối với chữ viết hoa ở không nên vị trí. Nếu ô A1 nói " intErestIng EnginEEring is greaT" bạn có thể gõ = PROPER (A1) với nó sẽ đưa ra " Interesting Engineering is Great".
20. AND
Đây là 1 trong những hàm xúc tích khác trong các hàm Excel và nó sẽ kiểm soát xem một số thứ là đúng hay sai. Ví dụ: = & (A1 = "TỐT", B2> 10) vẫn xuất TRUE nếu A1 là TỐT và quý hiếm của B2 lớn hơn 10. Chúng ta có thể kiểm tra những giá trị rộng hai, chỉ cần thêm nó vào vệt phẩy khác.
Đây là một trong những những công thức trong Excel được dùng thịnh hành và cung cấp đắc lực cho tất cả những người sử dụng triển khai cho các các bước khi sử dụng Excel.






