Google Drive là một trong những loại dịch vụ lưu trữ dữ liệu trên đám mây chất nhận được bạn giữ tệp, hồ sơ trực đường và truy cập chúng ở bất kỳ mọi khu vực từ điện thoại thông minh thông minh, máy tính xách tay bảng hoặc máy vi tính cây nào.Sử dụng thương mại & dịch vụ lưu trữ đám mây như Google Drive có khá nhiều lợi thế, ví dụ điển hình như share tệp thuận tiện hơn và rất có thể sao lưu tệp tài liệu từ xa. Ở nội dung bài viết này, phukiennail.net sẽ ra mắt tới các bạn cách thiết lập (up) file/ tệp tốt dữ liệu bất kỳ lên Google Drive.
Bạn đang đọc: Cách tải dữ liệu lên google drive
Google Sheets trường đoản cú cơ bạn dạng tới nâng cao, công cụ sửa chữa thay thế Excel xuất xắc vời để làm việcLưu trữ tư liệu trên Google Drive
Tính năng củaGoogle Drive
Chỉ với 1 tài khoản gmail của bạn, bạn đã đượcGoogle Drive được cho phép 15 gigabytes (15GB) khoảng tầm trống tàng trữ miễn mức giá để mua file lên từ trang bị tính của chúng ta và lưu trữ chúng vào đám mây của Google. Gồm 2 dạng file chủ yếu mà bạn cũng có thể lưu trong Google Drive là:
Loại file chúng ta cũng có thể chỉnh sửa trực tiếp: như các file trong Microsoft Office, PDFs và những file văn phiên bản khác.Loại file chúng ta không thể chỉnh sửa được: như nhạc, videos, tệp nén và phần nhiều các file khác.Tại bất kỳ định dạng nào, một khi bạn đọc đang tải/ up được file lên Google Drive thì chúng ta luôn có thể xử lý, chuẩn bị xếp, chia sẻ và truy cập nó phần nhiều lúc đều nơi. Ngoại trừ ra, trên top google Drive gồm tính năng đồng nhất hóa tự động với những thiết bị khác, nên bạn sẽ luôn thấy dòng file được update mới nhất.
Đồng thời, bạn đọc cũng có thể sử dụng khả năng xem trước (Preview) nhiều một số loại file có định dạng khác nhau, của cả khibạn không có phần mềm mở được file kia trong đồ vật tính. Ví dụ, chúng ta có thể sử dụng Google Drive để thấy trước một file Photoshop khi mà ứng dụng Photoshop đó không có trong máy vi tính của bạn.
Cách đổi khác file về định hình Google Drive
Trong ngôi trường hợp bạn muốn sửa đổi file trực tiếp hay online ngay lập tức trên vận dụng Google Drive, bạn cần đưa chúng về đúng định dạng mà dịch vụ thương mại này hỗ trợ. Việc đổi khác này để giúp đỡ bạn sửa đổi trực tiếp và thuận tiện hơn lúc kết hợp với các công cụ cung cấp khác.
Lưu ý:Chỉ mọi file như Microsoft Office files xuất xắc PDF mới có thể biến hóa về định hình Google Drive.
Xem thêm: Top 11 Ứng Dụng Xem Phim Online Chất Lượng Cao Cho Điện Thoại
Điều có hại duy độc nhất trong vượt trình chuyển đổi này là không hẳn lúc nào cũng hoàn hảo. Dựa trên lever định dạng đã được áp dụng trong tài liệu gốc mà hầu như tài liệu khi chuyển đổi sẽ trông siêu khác nhau. Hãy thuộc xem lấy ví dụ sau đây:
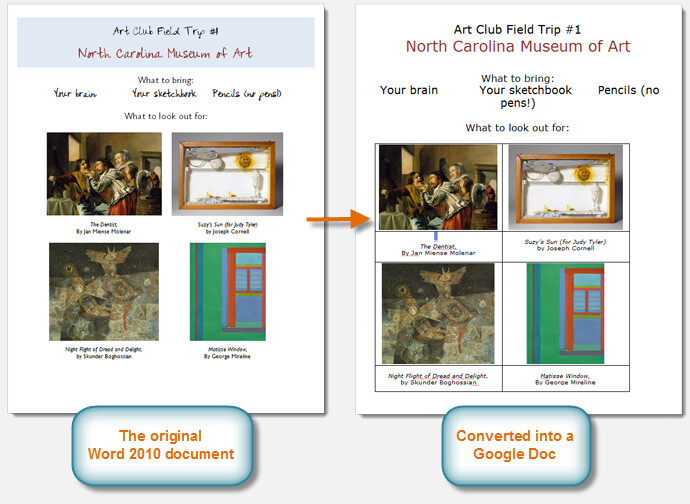
Lưu ý: Tài liệu sau khi được thay đổi không phải lúc nào thì cũng giống y sì tài liệu gốc, song khi bạn sẽ bị mất dữ liệu từ file gốc sau khoản thời gian đã đưa đổi. Vày đó, chúng ta nên kiểm tra lại cục bộ nội dung file vừa biến hóa trước khi chia sẻ cho fan khác. Với hãy lưu giữ rằng,ạn vẫn luôn có thể lưu tệp tin với định dạng gốc nếu bạn không cần tiến hành chỉnh sửa online cùng với nó.
Cách cài đặt tệp với thư mục lên Google Drive
Google Drive không chỉ là là khu vực lưu trữ tiện lợi với những file/ tệp cá biệt mà thậm chí, nó còn cho phép bạn cài hẳn 1 folder trong máy tính lên.
Các thao tác làm việc bạn cần triển khai để download tệp/ folder lên như sau:
Đối với tệp/ fileBước 1:Từ Google Drive, chọn “New” rồi chọn “File Upload”
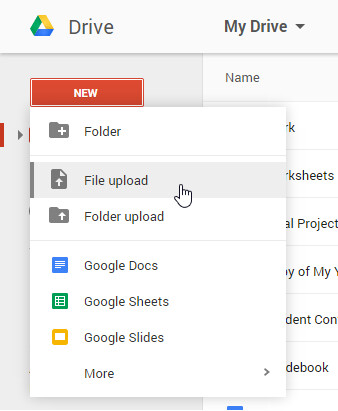
Bước 2:Tìm và lựa chọn file nên tải lên vào máy cùng click “Open”
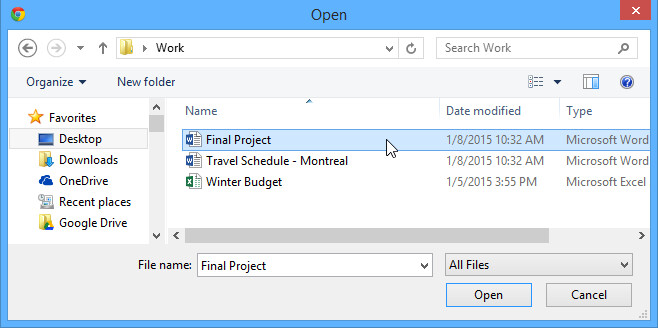
Bước 3:File này sẽ được tải lên Google Drive của bạn.
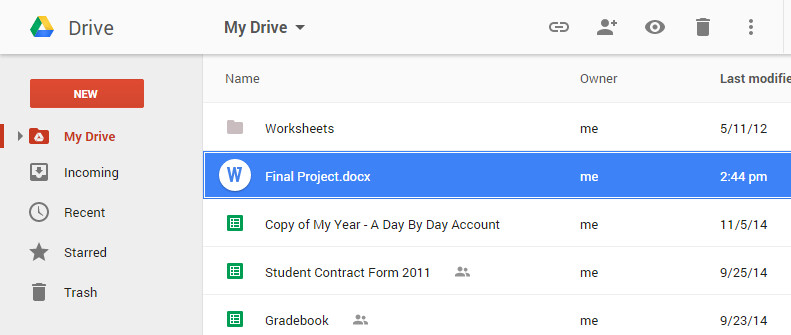
Cách khác:Tùy vào trình để ý và hệ điều hành bạn sử dụng, chúng ta cũng có thể nhấp với kéo tệp tin từ laptop vào Google Drive
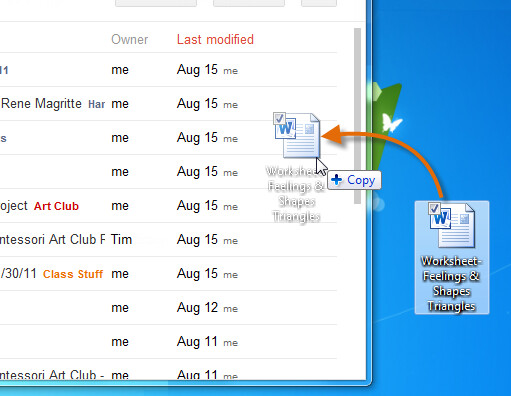
Lưu ý: bạn cần nhớ rằng, nhân tài này chỉ sử dụng được khi truy cập vào Google Drive trường đoản cú Google Chrome
Bước 1:Chọn “New”, rồi chọn “File upload”
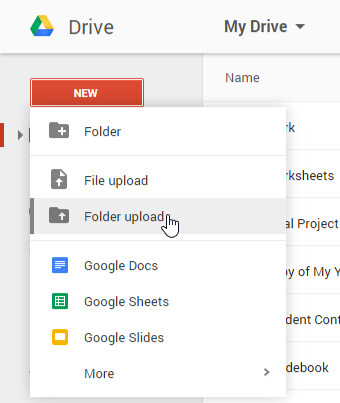
Bước 2:Tìm và chọn thư mục ý muốn up rồi click "OK"
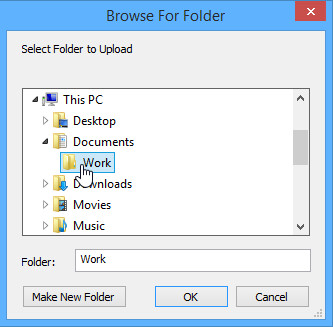
Bước 3:Thư mục và file bên phía trong nó sẽ tiến hành tải lên Google Drive của bạn
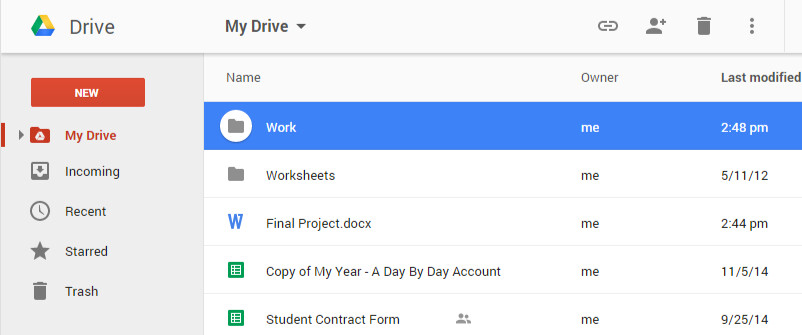
Cách biến đổi file về định dạngGoogleDocs
Sau khi cài file ngẫu nhiên lên, định hình của file có thể làMicrosoft Office tệp tin hay PDF thì chúng ta không thể trực tiếp sửa tài liệu kia trực tuyến, lúc này bạn cần biến đổi chúng về format Google Docs. Biện pháp làm như sau:
Đối với tệp/ fileBước 1: chọn file bằng cách nháy đúp loài chuột vào file mong mỏi chỉnh sửa
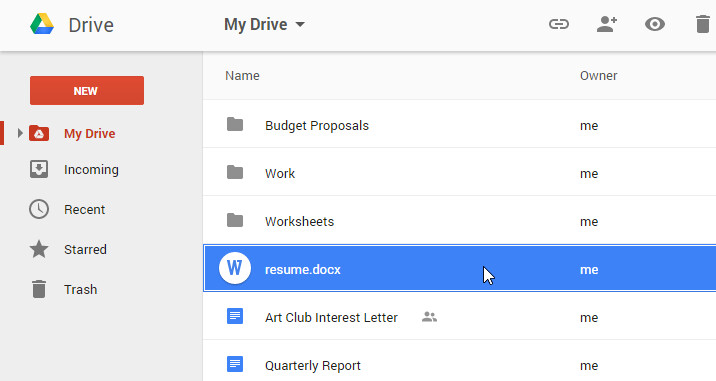
Bước 2:Bản xem trước (Preview) của file đã hiện ra. Các bạn chọn “Open” ở phía trên màn dường như hình dưới đây.
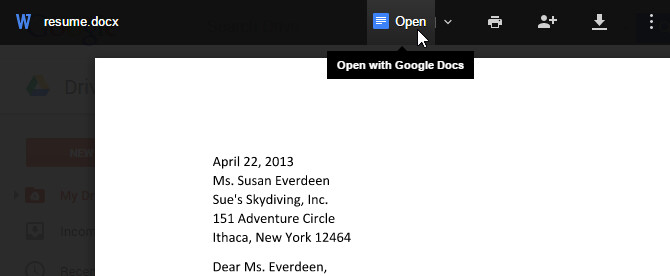
Bước 3:File sẽ tiến hành chuyển về dạng Google tư liệu (Google Docs) và lộ diện trong cửa sổ mới (tab mới).
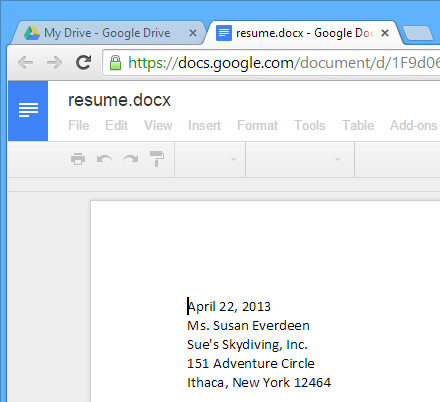
Bước 4:Nếu quay trở lại ứng dụng Google Drive, ta đang thấy bây giờ có hai bản khác nhau của file: một là file gốc và một là bản mới theo format Google Docs.
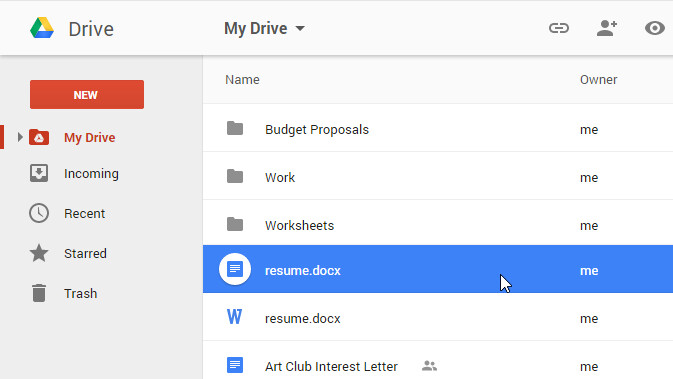
Lưu ý:Bạn bao gồm thể thiết đặt Google Drive để tự động chuyển định hình file mọi khi tải lên. Chọn vào hình tượng lưới, chọn “Settings” và tích vào ô “Convert Uploads”. Thuộc xem hình tiếp sau đây để dễ làm việc hơn nhé.
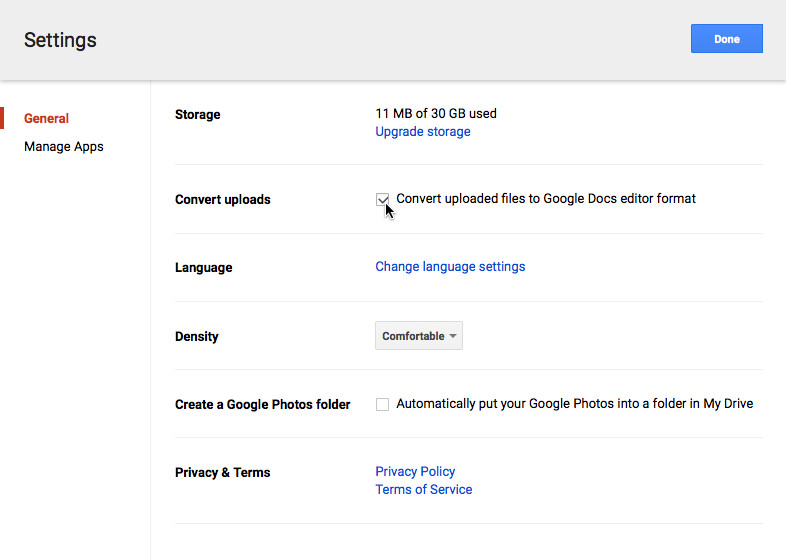
Hy vọng qua nội dung bài viết này, độc giả đã rất có thể thực hành download file hoặc thư mục lên Google Drive thành công cũng như rất có thể chuyển chúng sang định hình Google Docs để tiện mang đến việc sửa đổi trực tuyến. Tại phukiennail.net, có rất nhiều thủ thuật có lợi khác chúng ta có thể áp dụng vào trong công việc và áp dụng tối ưu nhân kiệt có sẵn của Google. Hãy đọc nhé!
Bài viết đọc thêm khác:
Hướng dẫn giải pháp tạo và trang trí bảng trong Google Sheets
Cách xào luộc thư mục Google Drive từ thông tin tài khoản của bạn khác sang tài khoản của bạn






