Bắt đầu tìm hiểu về kiểu cách tạo nên bí quyết với áp dụng các hàm tích hợp sẵn để tiến hành tính tân oán cùng giải quyết vụ việc.
Bạn đang đọc: Các công thức hàm trong excel
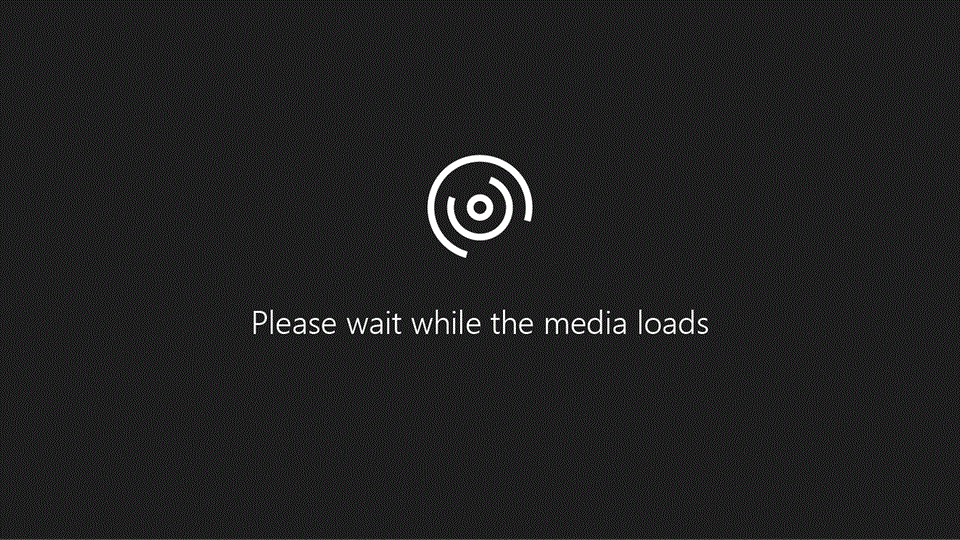
Quan trọng: Kết quả được tính toán của công thức và một số hàm trang tính Excel có thể tương đối quái đản giữa máy tính chạy Windows sử dụng kiến trúc x86 hoặc x86-64 và máy tính chạy Windows RT sử dụng kiến trúc ARM. Tìm hiểu thêm về sự việc biệt lập.
Chọn một ô hoặc nhập liên quan của ô kia vào ô được lựa chọn.
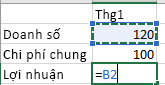
Nhập một toán tử. Ví dụ: – cho phép trừ.
Chọn ô tiếp theo sau hoặc nhập can dự của ô đó vào ô được lựa chọn.

Nhấn Enter. Kết trái của phxay tính sẽ xuất hiện thêm vào ô cất bí quyết.
Xem công thức
Lúc nhập công thức vào một ô, phương pháp đó cũng trở thành xuất hiện trong Tkhô nóng cách làm.

Để xem công thức, hãy chọn một ô cùng phương pháp đã lộ diện trong tkhô hanh bí quyết.

Nhập bí quyết gồm cất một hàm tích hợp sẵn
Chọn một ô trống.
Nhập vết bằng =, rồi nhập hàm. Ví dụ: =SUM nhằm tính tổng doanh số.
Nhập vết mở ngoặc (.
Chọn dải ô, rồi nhập vết đóng góp ngoặc đơn).

Nhấn Enter để thừa nhận hiệu quả.
Tải xuống Sổ thao tác hướng dẫn về công thức của chúng tôi
Chúng tôi vẫn tổng hợp Sổ làm việc bắt đầu cùng với các bí quyết để chúng ta cũng có thể cài xuống. Nếu các bạn new làm thân quen với Excel hoặc trong cả Lúc bạn đã sở hữu tay nghề áp dụng Excel, bạn có thể xem qua các cách làm thịnh hành độc nhất vô nhị của Excel trong ngôn từ reviews này. Với các ví dụ thực tế cùng hình ảnh trực quan liêu hữu dụng, bạn sẽ có thể thực hiện những hàm Sum, Count, Average với Vlookup nhỏng một chuyên gia.
Công thức chăm sâu
quý khách hàng hoàn toàn có thể chuyên chú qua các mục đơn thân sau đây nhằm bài viết liên quan về thành phần ví dụ trong hàm.
Các phần của một phương pháp Excel
Công thức còn hoàn toàn có thể bao hàm ngẫu nhiên hoặc tất cả những nhân tố sau đây: hàm, tđam mê chiếu, tân oán tử và hằng số.
Các phần của một công thức
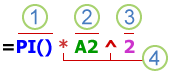
1. Hàm: Hàm PI() trả về cực hiếm của số pi: 3,142...
2. Tsay đắm chiếu: A2 trả về giá trị vào ô A2.
Xem thêm: Hữu Vi Khoe Body Nóng Bỏng, Trải Lòng Về Quan Điểm Làm Nghề Sau Thời Gian Ở Ẩn
3. Hằng số: Giá trị số hoặc văn bản được nhập trực tiếp vào công thức, ví như 2.
4. Tân oán tử: Tân oán tử ^ (mũ) nâng một số trong những lên một bậc lũy quá cùng tân oán tử * (lốt sao) nhân những số.
Một tham chiếu thừa nhận dạng một ô hoặc một phạm vi ô bên trên trang tính với mang lại Excel biết nơi search giá trị hoặc dữ liệu mà lại bạn muốn sử dụng trong bí quyết. quý khách hàng rất có thể cần sử dụng những tmê mệt chiếu để sử dụng những dữ liệu được bao gồm trong số phần không giống của một trang tính trong một công thức hoặc thực hiện cực hiếm từ một ô vào một trong những cách làm. Quý khách hàng cũng có thể ttê mê chiếu cho ô bên trên những trang tính khác vào và một sổ làm việc cùng đến những sổ thao tác làm việc khác. Các tđắm say chiếu mang lại ô trong các sổ thao tác làm việc khác được Điện thoại tư vấn là những nối kết hoặc tham mê chiếu không tính.
Kiểu tyêu thích chiếu A1
Theo khoác định, Excel đang áp dụng giao diện tmê man chiếu A1, tmê mẩn chiếu đến cột có chữ cái (tự A mang lại XFD, tổng số 16.384 cột) cùng ttê mê chiếu cho sản phẩm có số (từ là một mang đến 1.048.576). Các vần âm cùng số này được call là những đầu đề sản phẩm với cột. Để tmê say chiếu đến một ô, nhập chữ cái của cột rồi đến số của hàng. Ví dụ: B2 ttê mê chiếu đến ô giao nhau thân cột B và sản phẩm 2.
| Ô vào cột A với mặt hàng 10 | A10 |
| Phạm vi ô thân cột A với những sản phẩm từ bỏ 10 đến 20 | A10:A20 |
| Phạm vi ô giữa hàng 15 cùng những cột trường đoản cú B đến E | B15:E15 |
| Tất cả các ô vào mặt hàng 5 | 5:5 |
| Tất cả các ô trong mặt hàng 5 mang lại 10 | 5:10 |
| Tất cả các ô trong cột H | H:H |
| Tất cả những ô vào cột từ bỏ H cho J | H:J |
| Phạm vi ô vào cột A cho E cùng những mặt hàng từ 10 mang lại 20 | A10:E20 |
Sự khác nhau giữa những tđam mê chiếu tuyệt vời và hoàn hảo nhất, kha khá và hỗn hợp
Tmê man chiếu tương đối Một tsay mê chiếu ô tương đối vào bí quyết nlỗi A1, được kết hợp vị trí tương đối của ô chứa công thức và ô được tđắm say chiếu đến. Nếu vị trí ô bao hàm những biến đổi công thức, tmê say chiếu được thay đổi. Nếu các bạn xào nấu hoặc điền công thức qua sản phẩm ngang hoặc cột dọc, tyêu thích chiếu auto điều chỉnh. Theo mang định, những cách làm mới sử dụng tđam mê chiếu kha khá. Ví dụ, nếu như bạn coppy hoặc điền một tsay đắm chiếu kha khá trong ô B2 cho ô B3, nó đang tự động hóa điều chỉnh trường đoản cú =A1 sang trọng =A2.
Công thức được coppy cùng với ttê mê chiếu tương đối
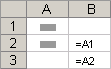
Tsi mê chiếu tuyệt đối Một tđam mê chiếu ô tuyệt đối hoàn hảo trong một phương pháp, nhỏng $A$1, luôn luôn luôn luôn tsay đắm chiếu cho một ô tại một địa chỉ cụ thể. Nếu địa điểm ô bao gồm những chuyển đổi cách làm, tđê mê chiếu được đổi khác, tsi mê chiếu tuyệt vời và hoàn hảo nhất vẫn không thay đổi. Nếu chúng ta xào luộc hoặc điền phương pháp qua sản phẩm ngang hoặc cột dọc, tsay mê chiếu tuyệt đối sẽ không kiểm soát và điều chỉnh. Theo mang định, những bí quyết new thực hiện những tđê mê chiếu tương đối, bởi vậy chúng ta cũng có thể buộc phải đưa bọn chúng sang những tsay mê chiếu hoàn hảo. lấy ví dụ như, nếu bạn coppy hoặc điền một tmê mẩn chiếu tuyệt đối vào ô B2 mang lại ô B3, nó sẽ không thay đổi vào cả hai ô: =$A$1.
Công thức được xào nấu cùng với tmê mệt chiếu giỏi đối
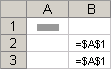
Tđê mê chiếu lếu láo hợp Tsay mê chiếu hỗn hợp có một cột tuyệt vời nhất và một hàng kha khá, hoặc một sản phẩm tuyệt vời với một cột kha khá. Một tmê say chiếu cột hoàn hảo nhất bao gồm dạng $A1, $B1, v.v. Một tđam mê chiếu mặt hàng tuyệt vời bao gồm dạng A$1, B$1, v.v. Nếu vị trí của ô chứa phương pháp chuyển đổi, tsi mê chiếu tương đối vẫn thay đổi, còn tmê man chiếu hoàn hảo sẽ không đổi khác. Nếu bạn coppy cùng điền bí quyết vào các hàng hoặc cột, tsay đắm chiếu kha khá đang tự động hóa điều chỉnh với tyêu thích chiếu hoàn hảo không điều chỉnh. Ví dụ: nếu khách hàng xào luộc hoặc điền ttê mê chiếu hỗ hợp từ ô A2 cho B3, tham chiếu sẽ điều chỉnh từ =A$1 thành =B$1.
Công thức được xào nấu với tham chiếu lếu hợp
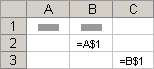
Kiểu ttê mê chiếu 3-D
Tđắm say chiếu tiện lợi bên trên các trang tính Nếu bạn có nhu cầu phân tích dữ liệu trong cùng một ô hoặc phạm vi những ô trên nhiều trang tính vào một sổ thao tác làm việc, hãy dùng ttê mê chiếu 3-D. Một tmê man chiếu 3-D bao hàm tmê man chiếu ô hoặc phạm vi, trước đó là một phạm vi thương hiệu trang tính. Excel áp dụng ngẫu nhiên trang tính nào được lưu giữa thương hiệu bắt đầu cùng kết thúc của một tham mê chiếu. lấy ví dụ, =SUM(Sheet2:Sheet13!B5) thêm toàn bộ những cực hiếm được bao gồm trong ô B5 trên toàn bộ các trang tính ở giữa cùng bao hàm Trang 2 và Trang 13.
quý khách hàng có thể thực hiện các tmê man chiếu 3-D để tyêu thích chiếu cho những ô bên trên trang tính không giống, để khẳng định thương hiệu và để tạo công thức bằng phương pháp thực hiện những hàm sau đây: SUM, AVERAGE, AVERAGEA, COUNT, COUNTA, MAX, MAXA, MIN, MINA, PRODUCT, STDEV.Phường, STDEV.S, STDEVA, STDEVPA, VAR.P., VAR.S, VARA với VARPA.
Không thể dùng tđắm say chiếu 3-D trong công thức mảng.
Không thể dùng tsay đắm chiếu 3-D cùng với toán tử phần giao (một khoảng trắng) hoặc trong các bí quyết thực hiện cắt chéo ngầm.
Điều gì xẩy ra khi bạn dịch chuyển, xào nấu, cyếu, hoặc xóa trang tính lấy ví dụ sau giải thích đầy đủ gì xảy ra khi chúng ta di chuyển, coppy, cyếu, hoặc xóa trang tính phía bên trong một tđắm đuối chiếu 3-D. Các ví dụ thực hiện cách làm =SUM(Sheet2:Sheet6!A2:A5) để thêm những ô từ A2 mang đến A5 trên những trang tính tự 2 cho 6.
Cnhát hoặc sao chép Nếu các bạn cnhát hoặc coppy những trang tính từ Trang 2 mang đến Trang 6 (điểm hoàn thành vào ví dụ này), Excel bao gồm toàn bộ quý hiếm vào ô A2 đến A5 trường đoản cú các trang được tiếp tế trong phần tính toán.
Xóa Nếu chúng ta xóa những trang tính nằm giữa Trang 2 và Trang 6, Excel sẽ loại bỏ những cực hiếm khỏi phép tính.
Di chuyển Nếu các bạn di chuyển những trang từ nửa Trang 2 với Trang 6 cho một địa điểm quanh đó phạm vi trang tính được tmê say chiếu, Excel đã đào thải các quý giá của trang khỏi phép tính.
Di gửi điểm cuối Nếu chúng ta dịch chuyển Trang 2 hoặc Trang 6 cho vị trí khác trong thuộc sổ thao tác làm việc, Excel kiểm soát và điều chỉnh tính toán mang đến tương xứng với cùng một phạm vi trang tính mới giữa chúng.
Xóa điểm cuối Nếu bạn xóa Trang 2 hoặc Trang 6, Excel kiểm soát và điều chỉnh tính toán nhằm cân xứng với 1 phạm vi trang tính giữa bọn chúng.
Quý Khách nên thêm trợ giúp?
quý khách luôn hoàn toàn có thể hỏi một chuyên gia trong Cộng đồng Kỹ thuật Excel hoặc dìm sự cung ứng trongCộng đồng vấn đáp.
Chuyển đổi giữa những tsay mê chiếu kha khá, tuyệt vời và tất cả hổn hợp cho những hàm






