Để tăng phần nhộn nhịp cho bài diễn đạt của bạn, chúng ta đã khi nào nghĩ rằng sẽ lồng ghnghiền các trò nghịch đơn giản dễ dàng vào slide nhằm tạo thêm phần sin cồn xuất xắc chưa? Cách thức làm trò nghịch trong PowerPoint nghe dường như vô lý nhưng lại nếu bạn chịu đầu tư chi tiêu thời hạn nhằm kiến thiết thì bài biểu thị của bạn sẽ rất thành công xuất sắc. Trong nội dung bài viết này, phukiennail.net sẽ hướng dẫn các bạn 2 trò nghịch được thiết kế thịnh hành trên PowerPoint. Các bạn cùng đón hiểu tức thì nhé!
Cách thức làm trò chơi lật mhình họa ghép
Trò đùa lật mảnh ghnghiền là một trong trò đùa tương đối thông dụng bên trên điện thoại thông minh cầm tay, vừa mang ý nghĩa vui chơi, lại kích phù hợp tín đồ đùa cần vận dụng trí não nhằm suy đoán với ghi nhớ khôn cùng hữu ích. Tuy nhiên, giải pháp có tác dụng trò nghịch trên PowerPoint không thể đơn giản và dễ dàng, nó hơi phức tạp với khá nhiều bước. Cụ thể, quá trình làm cho trò đùa lật mảnh ghxay như sau:
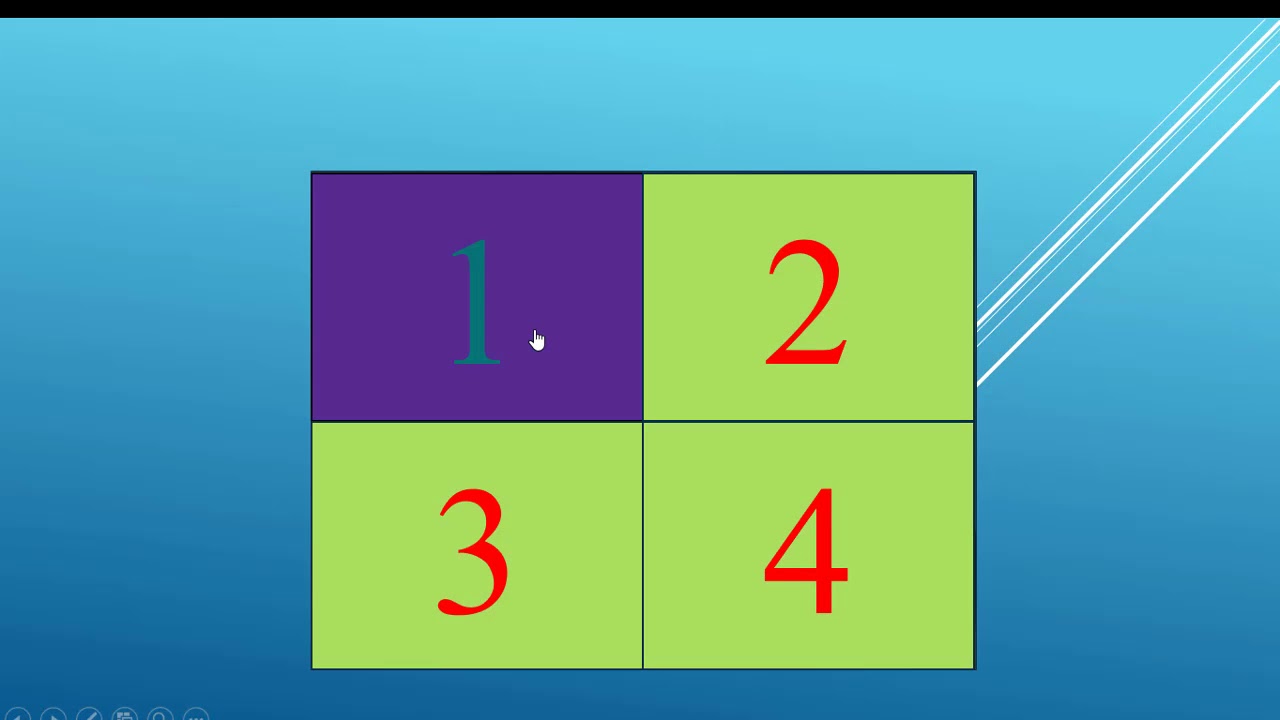
Minh họa đến trò đùa lật mhình họa ghxay bên trên PowerPoint
- Cách 1: Ckém hình họa vào slide.
Bạn đang đọc: Trò chơi lật hình trong powerpoint
quý khách hàng hãy lựa chọn 1 tnóng hình với chân thành và ý nghĩa làm sao đó mang lại trò đùa này và bạn msinh sống tệp tin PowerPoint rồi chọn Insert cùng nhấn vào vào Picture. Tại cửa sổ chỉ ra, chúng ta nên chọn lựa màn hình phải cnhát và dìm Insert nhằm xong.
- Bước 2: Tạo ra hầu như ô mhình họa ghxay với khắc số những mhình ảnh ghép.
Trong công đoạn này, chúng ta vào phần Insert lựa chọn Shapes, sau đó chúng ta chọn 1 hình vuông vắn hoặc hình ngẫu nhiên bạn muốn rồi kéo hình đó vào trong slide. Sau đó, các bạn viết số các mhình họa ghép cơ mà tôi đã cho vô trong slide theo lần lượt từ một cho đến khi xong.
- Cách 3: Tạo size cất thắc mắc.
Với từng mhình ảnh ghxay hãy đặt những câu hỏi tương xứng nhằm hấp dẫn sự xúc tiến với những người coi. quý khách hàng cần vào phần Insert chọn Shapes, lựa chọn hình chữ nhật gồm góc bo rồi kéo hình kia thường xuyên thả vào slide. quý khách hàng hãy đặt câu hỏi tương xứng cùng với ô mình vừa chế tạo ra.
- Cách 4: Thiết lập cảm giác chuyển màu Khi click vào những ô.
Cách thức làm trò chơi trên PowerPoint của công đoạn này được gọi dễ dàng là khi bạn click vào mhình họa ghép làm sao thì mảnh ghnghiền này sẽ thay đổi màu với thắc mắc đồng thời chỉ ra. Ví dụ cùng với ô số 1, chúng ta nháy chuột vào mhình họa ghép hàng đầu, kế tiếp vào thẻ Animation và chọn hiệu ứng Fill Color trong phần Emphasis. Cliông xã chuột tiếp theo vào Animation Pane, một hành lang cửa số hiện ra bên nơi bắt đầu cần, chúng ta chọn Timing.
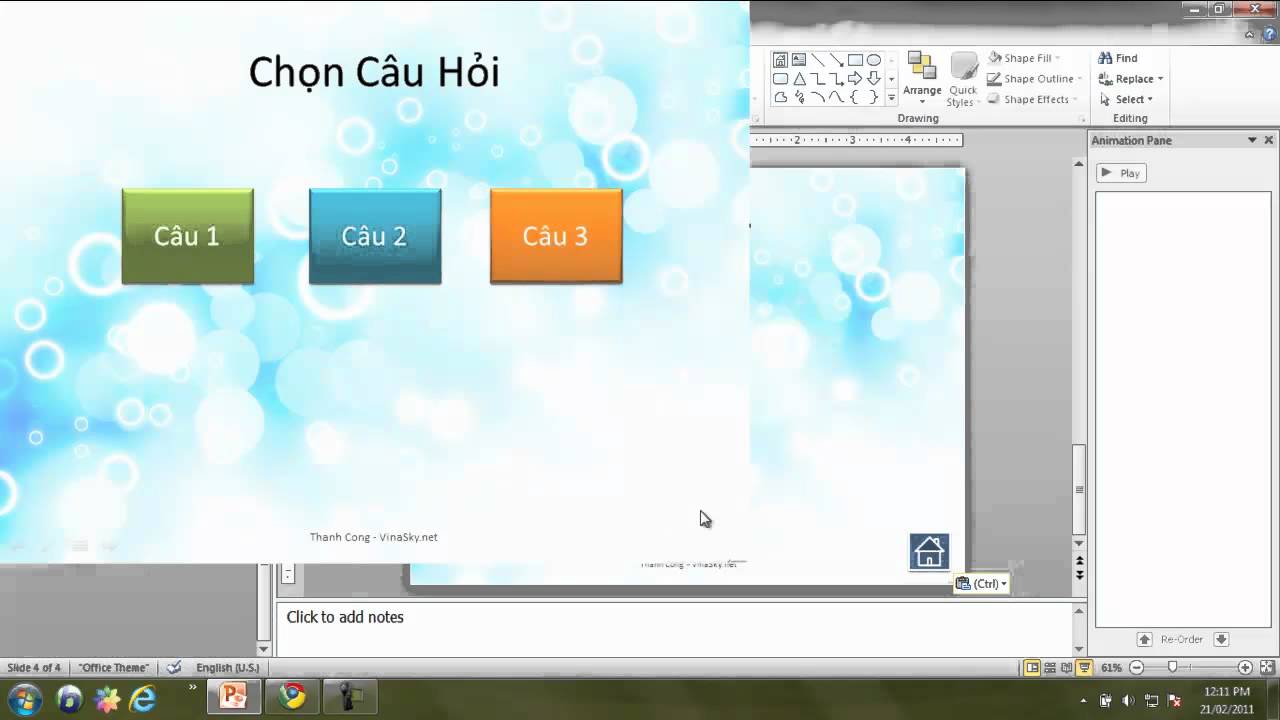
Trò chơi lật mhình họa ghép góp đắm đuối người coi shop với bài bác biểu đạt của khách hàng hơn
Với phương pháp có tác dụng trò nghịch này, bạn cần sử dụng chuyên môn Triggers nhằm tạo thành cảm giác bằng câu hỏi bấm chuột vào Trigger, lựa chọn Start Effect on cliông chồng of cùng chọn ô vuông bạn muốn thay đổi màu khi cliông chồng vào nó.
- Cách 5: Câu hỏi mở ra khi màu sắc đổi.quý khách buộc phải chọn cảm giác mở ra đến thắc mắc. Sau đó, các bạn đưa cảm giác xuất hiện thêm câu hỏi từ bỏ mục Start on cliông chồng sang Start with previous.
- Cách 6: Hiệu ứng lúc câu trả lời không nên.
Xem thêm: Truyện Tranh 17 + - Ghim Trên Truyện Tranh
Trong trường thích hợp bạn đùa trả lời không nên thì chúng ta phải khởi tạo cảm giác đến mảnh ghép đưa sang trọng red color với biến mất. Cách chế biến trò nghịch trên PowerPoint nghe định hướng có vẻ như cạnh tranh phát âm, cơ mà thực tế là việc bạn chọn 1 mhình họa ghép, vào phần Add Animation để thêm một hiệu ứng, vẫn chọn Fill màu sắc cùng làm cho những thao tác làm việc tựa như nlỗi bước 4. Tuy nhiên bạn cần chọn lựa thêm một 1 cảm giác tại phần Exit để thắc mắc biến mất. Còn nếu bạn xếp cảm giác mất tích của thắc mắc xuất hiện thêm cùng với cảm giác thay đổi màu thì chỉ việc chọn Start with Previous.
- Bước 7: Tạo hiệu ứng vào trường đúng theo câu vấn đáp đúng.
Ý tưởng của bước này Lúc fan chơi có câu vấn đáp đúng, các bạn chỉ cần click vào câu hỏi, câu hỏi đang bặt tăm với mhình ảnh ghxay được xuất hiện thêm. quý khách hàng phải chọn mhình ảnh ghxay kia và thêm cảm giác Fly out. Tuy nhiên, bạn cần chỉnh mục Timing nhằm hiệu ứng xảy ra Lúc cliông xã vào vùng chứa thắc mắc.
Ngoài ra, bạn phải chọn hiệu ứng mất tích mang lại câu hỏi cùng chọn hiệu ứng chạy cùng lúc với mảnh ghnghiền xuất hiện thêm.7 bước bên trên là phía dẫn cho 1 mhình họa ghxay, bạn phải áp dụng giống như quá trình đến đều mhình họa ghép sót lại.
Các bước làm trò nghịch đoán hình
Giao diện thiết yếu bao gồm một hình ảnh được che bằng 4 hình hình họa miếng ghnghiền , khi chúng ta chọn miếng ghxay vấn đáp đúng thì mảnh ghép đó sẽ được xuất hiện thêm. Còn nếu khách hàng vấn đáp không nên thì lời giải này sẽ đổi red color cùng mất tích.Để thực hiện biện pháp làm trò nghịch trên PowerPoint theo phát minh đó, các bạn sẽ làm tựa như nhỏng trò chơi lật hình nhưng mà khác tại phần, bạn sẽ tạo nên thêm các slide thắc mắc.

Trò nghịch đoán hình giúp kích say đắm tính tò mò của người xem
Nghĩa là, bên trên slide câu hỏi sẽ có được câu để hỏi và 4 hình không giải đáp. Mỗi thắc mắc nằm tại một slide. Đầu tiên, bạn phải lựa chọn Home -> New Slide -> Title và Content nhằm thêm slide mang đến câu hỏi. Đến slide tiếp theo sau, các bạn vẽ thành hình đáp án, chỉnh màu sắc và xào luộc lời giải. Quý Khách rất có thể thêm cảm giác cho 4 câu trả lời trong mục Animations. Còn trường hợp bạn muốn Lúc lựa chọn đáp án đúng sẽ đổi blue color, chọn vào đáp án không đúng đã đổi màu đỏ thì bạn cần có tác dụng nlỗi sau:
Nếu đáp C là câu trả lời đúng và các đáp án còn sót lại sai thì chúng ta lựa chọn đáp A -> Animations -> Add Animation -> Fill màu sắc tiếp đến chọn red color vào phần Effect Options.quý khách sẽ tùy chỉnh phương pháp chế tạo ra trò nghịch đân oán hình tương tự như trò đùa lật mhình họa ghxay làm việc trên. Và có tác dụng giống như với những mhình ảnh ghxay còn sót lại.
Với phần đa trả lời cách có tác dụng trò đùa trên PowerPoint trên, phukiennail.net mong muốn rằng, những bạn sẽ áp dụng thành công xuất sắc khi tạo sự 2 trò nghịch này để ckém vào bài bác trình diễn của bản thân mình.
Khóa học "Thiết kế Powerpoint siêng nghiệp" - Trọn bộ kiến thức Powerpoint ngay trong vòng tay
Khóa học "Thiết kế Powerpoint siêng nghiệp"
Đây là 1 trong khóa đào tạo và huấn luyện tin học văn phòng về ứng dụng trình chiếu Powerpoint "Thiết kế Powerpoint chăm nghiệp" sẽ giúp học tập viên tđắm say gia khóa học này còn có không thiếu phần đông kiến thức, khả năng và tứ duy tốt nhằm rất có thể tạo nên được phần lớn bài bác trình chiếu hoàn hảo và tuyệt vời nhất.
20+ bài giảng vào khóa đào tạo và huấn luyện đượcChuyên Viên Trần Quang Vũ trình diễn bài bản, chi tiết để giúp đỡ bạn: giành được tứ duy kiến tạo cơ bảngiỏi, biết thiết kế ảnh cơ phiên bản đáp ứng được nhu yếu của bài trình chiếu, biết phương pháp khai quật những nguyên tố hình ảnh, âm tkhô hanh vào bài bác trình chiếu thêm cuốn hút, ấn tượng với cuốn hút...
Kchất hóa học vẫn quan trọng đặc biệt cân xứng cùng với những người dân làm giáo viên, những nhân viên cấp dưới văn uống chống, nhân viên cấp dưới kinh doanh phải giới thiệu thành phầm, hình thức dịch vụ cho tới người tiêu dùng, hoặc những người dân phải thể hiện trước ban chỉ huy tuyệt chỗ đông người.
Tìm đọc khóa đào tạo kỹ hơn ngay tại phukiennail.net
Dường như bạn phải máy thêm cho phiên bản thân nhiều kiến thức vềhọc Excel onlinenhằm sản xuất căn cơ bền vững và kiên cố vào bài toán học hỏi cùng trau dồi thêm năng lực, kỹ năng và kiến thức về học tập tin học tập văn phòng của bản thân trong quá trình và học tập.






