quý khách hàng bắt buộc nhập dữ liệu bao gồm vệt nón mà bạn lại chưa biết phương pháp để viết vệt nón vào Excel? Bài viết tiếp sau đây đang giải đáp bạn phương pháp có tác dụng nhé.
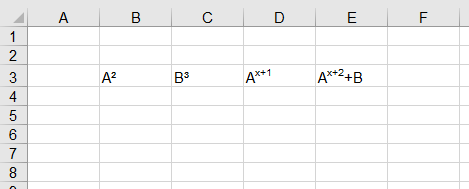
1. Sử dụng phím tắt nhằm viết nón 2 và nón 3
Nếu các bạn có nhu cầu viết nón 2 tốt mũ 3 thì rất có thể thực hiện nhanh hao tổ hợp phím tắt:
Mũ 2: Nhấn tổng hợp phím tắt Alt + 0178 (có nghĩa là các bạn nhận phím Alt, kế tiếp giữ phím Alt với dấn tiếp các phím 0, 1, 7, 8 rồi nhả phím Alt).Mũ 3: Nhấn tổ hợp phím tắt Alt + 0179 (Có nghĩa là bạn thừa nhận phím Alt, tiếp đến duy trì phím Alt cùng thừa nhận tiếp các phím 0, 1, 7, 9 rồi nhả phím Alt).Bạn đang đọc: Cách đánh số mũ trong excel
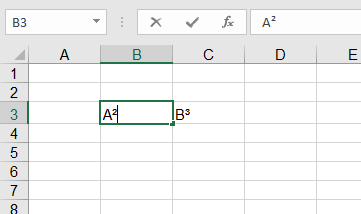
2. Sử dụng giải pháp Format Cells nhằm viết lốt mũ
Tổ hòa hợp phím tắt cùng với Alt chỉ viết được dấu mũ 2 hoặc nón 3. Nếu mong muốn viết vết nón tinh vi hơn thì bọn họ yêu cầu áp dụng cách thức Format Cells để viết.
Cách 1: quý khách nhập A vào ô trong Excel kế tiếp thừa nhận loài chuột bắt buộc với chọn Format Cells hoặc nhận tổng hợp phím tắt Ctrl + 1.
Lưu ý: Quý Khách đề xuất thừa nhận con chuột yêu cầu vào địa điểm bé chuột tiếp sau sau chữ A.
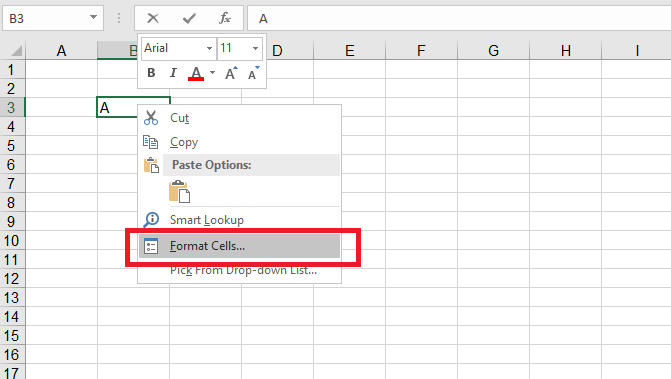
Bước 2: Hộp thoại Format Cells mở ra. Tại mục Effects => khắc ghi tích lựa chọn mục Superscript. Sau kia dấn OK.
Xem thêm: Free Phim Sex Tâm Lý Xnxx Mp4 Porn Videos, Phim Tam Ly 18
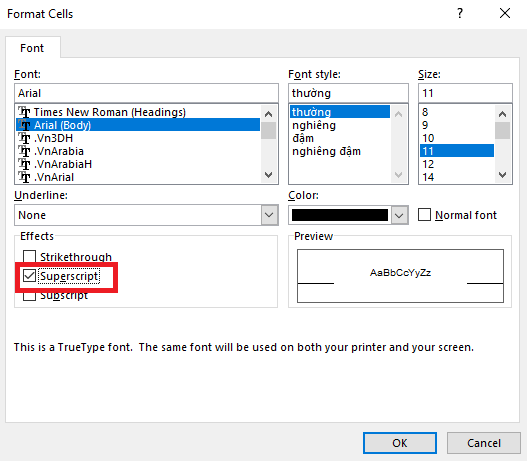
Bước 3: Quý Khách nhập tiếp số mũ ví dụ x+1 => số mà chúng ta nhập bé dại đang sống ngay phía bên trên.
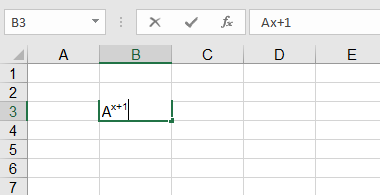
Để liên tiếp nhập các số khác => chúng ta thực hiện lại làm việc nhằm msống hộp thoại Format Cells cùng bỏ chọn trong mục Superscript.
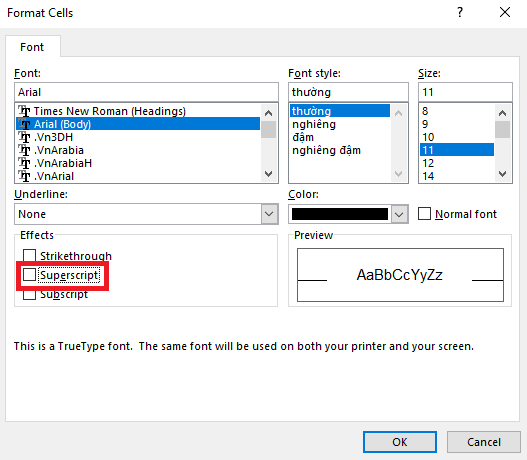
Sau đó ta hoàn toàn có thể nhập tiếp tài liệu được thông thường.
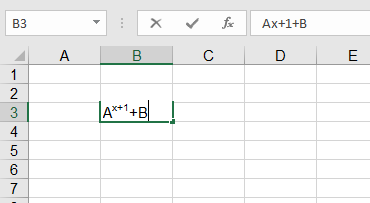
Tương trường đoản cú nếu như bạn có nhu cầu viết chỉ số bên dưới => các bạn msinh hoạt hộp thoại Format Cells với khắc ghi tích chọn mục Subscript nhằm nhập chỉ số dưới.
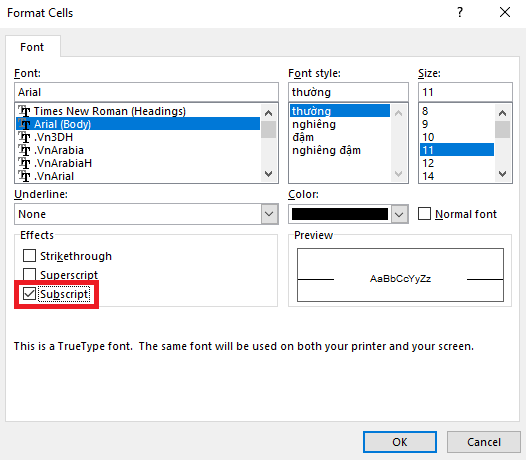
Sau đó bạn nhập chỉ số dưới nlỗi hình ảnh minc họa làm việc dưới:
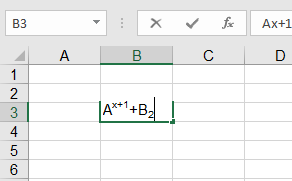
Như vậy, nội dung bài viết bên trên đã hướng dẫn các bạn bí quyết viết vết nón cùng phương pháp viết chỉ số bên dưới vào Excel. Chúc chúng ta thành công!






