Trong quy trình thao tác cùng với Excel, chắc hẳn rằng sẽ sở hữu đầy đủ thời điểm bạn phải cyếu thêm chiếc hoặc cột vào giữa các mẫu tài liệu vào bảng làm việc. Ở bài viết này, phukiennail.net đã lý giải các bạn các biện pháp thêm chiếc trong Excel tự dễ dàng và đơn giản độc nhất vô nhị đến những bí quyết mới mẻ nhất. Giúp bạn cũng có thể thực hiện làm việc thêm loại vào Excel một giải pháp dễ dàng và chuyên nghiệp.
Cách thêm chiếc vào Excel bằng chức năng Insert
Thêm mẫu vào Excel bởi công cụ Insert là phương pháp phổ biến độc nhất vô nhị cùng nkhô nóng tốt nhất cơ mà hồ hết tín đồ thường xuyên thực hiện. Cách này khôn xiết thuận lợi với giúp chúng ta cũng có thể thêm cái trong Excel một bí quyết lập cập cùng đúng chuẩn.
Bạn đang đọc: Cách chèn nhiều dòng trong excel
Để cnhát thêm loại trống vào thân các chiếc tài liệu đang xuất hiện sẵn trong bảng, bạn phải xác minh nơi bạn muốn thêm mẫu trống đó. lấy một ví dụ bảng tiếp sau đây, chúng ta tất cả Danh sách những bài toán cần có tác dụng. Nếu mong thêm 1 câu hỏi cần có tác dụng nữa vào hàng ngay dưới mục Đi khôn cùng thị, tức thị thêm 1 loại trống vào hàng số 4, chúng ta vẫn bấm chuột lựa chọn ngay lập tức vào sản phẩm số 4 nlỗi hình.
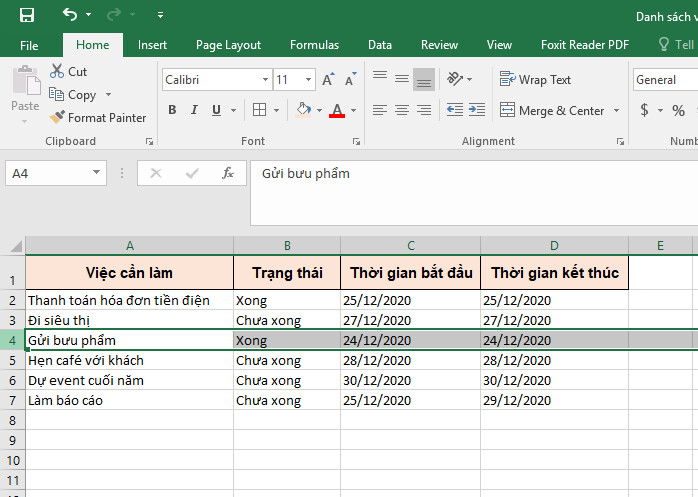
Sau đó chúng ta ấn con chuột đề xuất vào trong dòng vừa chọn, màn hình hiển thị đã mở ra một list tùy lựa chọn nhỏ tuổi nhỏng sau.
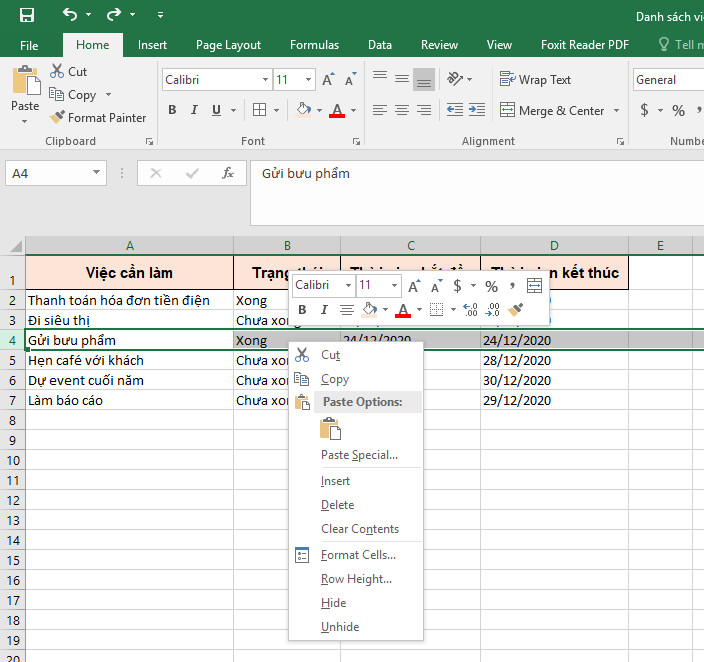
Ở bảng tùy chọn này, các bạn chọn mục Insert, hôm nay một dòng trống sẽ được phân phối địa chỉ sản phẩm số 4, cùng đẩy các tài liệu dưới xuống 1 mặt hàng.
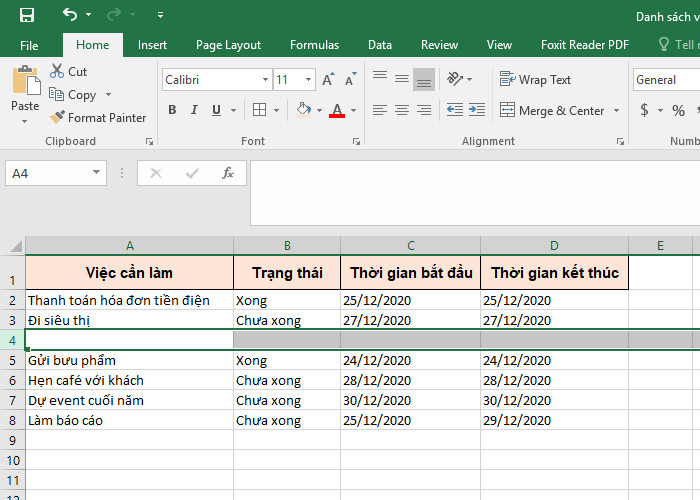
Hoặc bạn cũng có thể thực hiện công cụ Insert tức thì bên trên thanh hao chính sách của Excel. Bạn cũng lựa chọn vị trí chiếc mà bạn muốn chèn thêm cái trong Excel, tiếp nối trên thanh khô Ribbon, sinh hoạt team Cells, chúng ta chọn mục Insert, một mẫu bắt đầu cũng biến thành được phân phối địa chỉ mà bạn vừa lựa chọn.
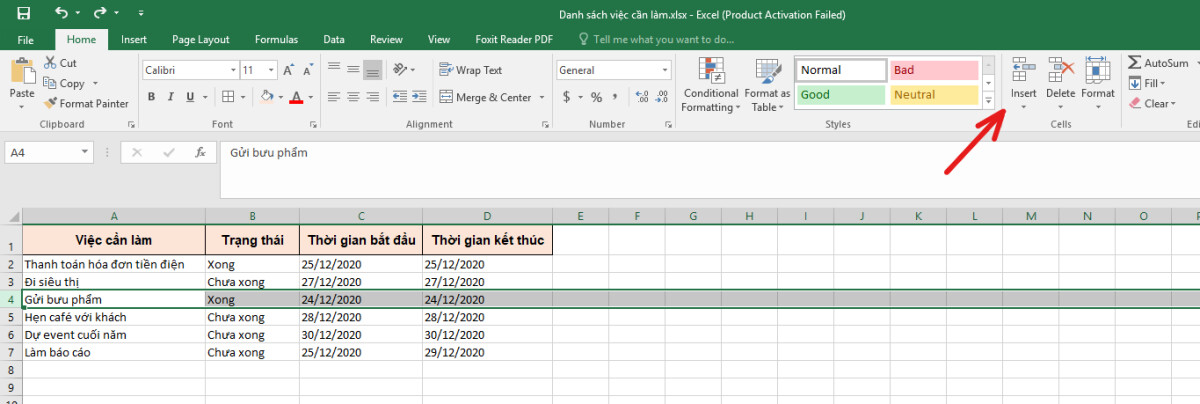
Trong ngôi trường hợp bạn có nhu cầu thêm nhiều hơn thế 1 cái vào bảng, bạn chỉ việc lựa chọn con số mẫu bạn muốn với tuân theo quá trình bên trên. lấy một ví dụ bọn họ muốn thêm 3 dòng trống bên dưới mục Đi vô cùng thị, bạn sẽ chọn chuột vào 3 chiếc bước đầu từ mẫu 4 như hình.
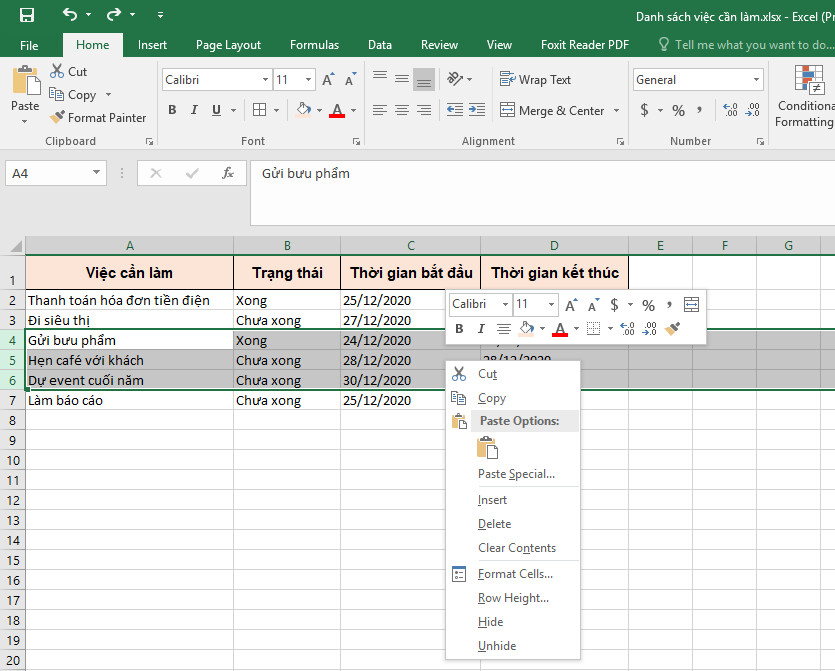
Bạn cũng lựa chọn mục Insert ngơi nghỉ bảng danh mục nhỏ hoặc trên tkhô giòn hình thức, vậy là các bạn sẽ thêm được 3 loại trống vào bên dưới mục Đi cực kỳ thị rồi nhé.
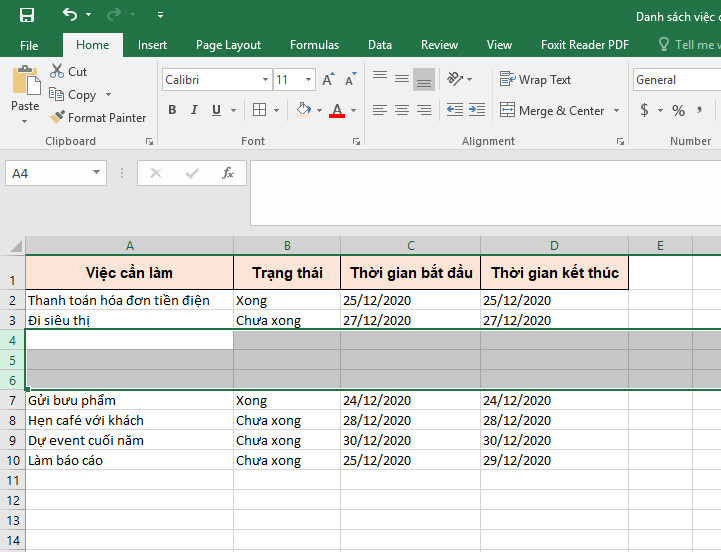
Dùng phím tắt để ckém nkhô nóng các mẫu vào Excel
Insert chưa phải bí quyết độc nhất vô nhị nhằm bạn thêm dòng vào Excel, phukiennail.net đang chia sẻ thêm cùng với các bạn các phương pháp thêm dòng bởi phím tắt bên trên bàn phím của doanh nghiệp.
Phím tắt cùng với Alt
Để thêm dòng trong Excel với nút ít Alt, các bạn cũng cần được lựa chọn địa chỉ cùng số lượng mẫu đề xuất thêm nhỏng giải pháp bên trên. Sau khi bạn đang chọn được vị trí cùng số dòng, các bạn hãy nhấn phím alt trên bàn phím, dìm giữ lại phím alt này và theo thứ tự nhấn I và R.
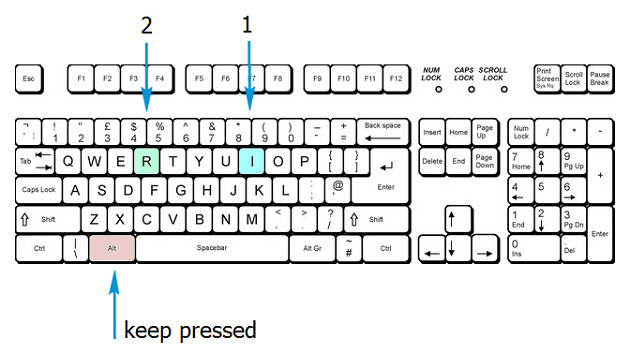
Ấn giữ phím Alt cùng theo thứ tự nhận phím I cùng R. Bạn vẫn thấy từ bây giờ gần như mẫu trống bắt đầu cũng đã được chế tạo địa chỉ cơ mà bạn muốn.
Thêm loại trong Excel cùng với nút " + "
Bên cạnh tổng hợp phím Alt + I + R phía trên, bạn còn một phương pháp không giống để thêm mẫu trong Excel cũng tương tự phần đa phím tắt trên bàn phím. Với cách này, các bạn cũng chọn địa điểm với số lượng dòng đề nghị thêm vào bảng. Sau đó bạn sử dụng tổng hợp phím Ctrl + Shift + Plus, trong đó Plus là phím bao gồm ký kết hiệu vết cộng (+) bên trên với vệt bởi (=) dưới. Nếu keyboard của doanh nghiệp bao gồm bàn phím số riêng rẽ sinh sống bên buộc phải như hình sau đây, thì chúng ta chỉ cần sử dụng tổng hợp Ctrl + Plus, trong số ấy Plus là phím lốt cộng (+) nghỉ ngơi cạnh bên bàn phím số bên đề nghị.
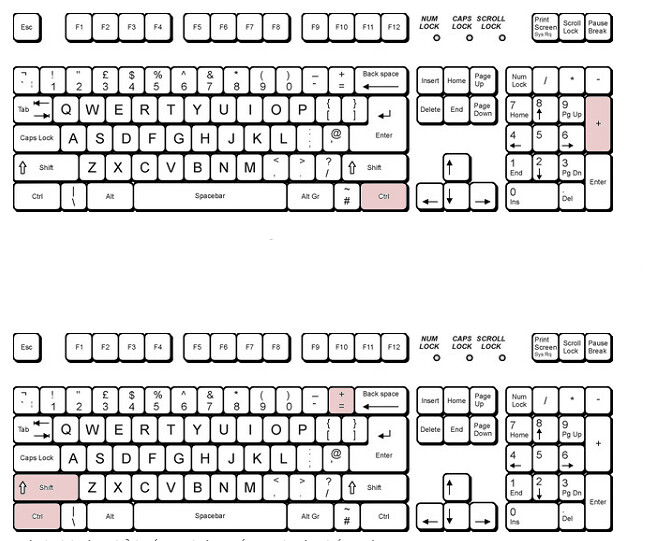
Hai tổ hợp phím này mọi để giúp đỡ chúng ta thêm mẫu vào Excel một biện pháp nhanh hao cùng tiện lợi.
Mẹo đến bạn: Nếu bạn phải thêm số lượng loại phệ như 100, 200 cái mới, chúng ta cũng có thể lựa chọn thêm 10 chiếc bắt đầu thuở đầu, sau thời điểm thêm 10 mẫu này ngừng, bạn dấn phím F4, phím F4 này để giúp bạn lặp lại bài toán thêm 10 chiếc bắt đầu. Vậy đề nghị nếu khách hàng phải thêm 100 mẫu, các bạn chỉ cần nhấn phím F4 này 10 lần là được nhé.
Cách thêm loại trong Excel với phần đa ngôi trường hợp sệt biệt
Trong một số trong những trường hợp đặc trưng, chúng ta chỉ ước ao thêm cái trong Excel sinh sống một trong những cột một mực, cùng muốn không thay đổi dữ liệu sinh sống số đông cột còn sót lại trong bảng thì sẽ đề xuất làm vắt nào?
ví dụ như cùng với bảng Danh sách bài toán nên làm phía bên trên, bọn họ vẫn test thêm loại mới ở cả 2 cột Việc đề xuất làm cùng Trạng thái, với giữ nguyên tài liệu của rất nhiều cột còn sót lại nhé.
Xem thêm: Phim Siêu Đại Chiến Thái Bình Dương 2 Thuyết Minh, Siêu Đại Chiến Thái Bình Dương 2: Trỗi Dậy
Việc thứ nhất chúng ta yêu cầu có tác dụng là chọn vùng bạn muốn thêm dòng bắt đầu để định dạng tài liệu vùng kia. Ở đây mình sẽ chọn vùng tài liệu của 2 cột Việc phải làm với Trạng thái. Các bạn quẹt Black phần tài liệu của 2 cột này, kế tiếp chọn Home > Format as Table rồi chọn màu mà mình thích, bản thân đã lựa chọn màu xanh da trời đến dễ tách biệt phần cần thêm chiếc với phần bắt buộc giữ nguyên nhé.
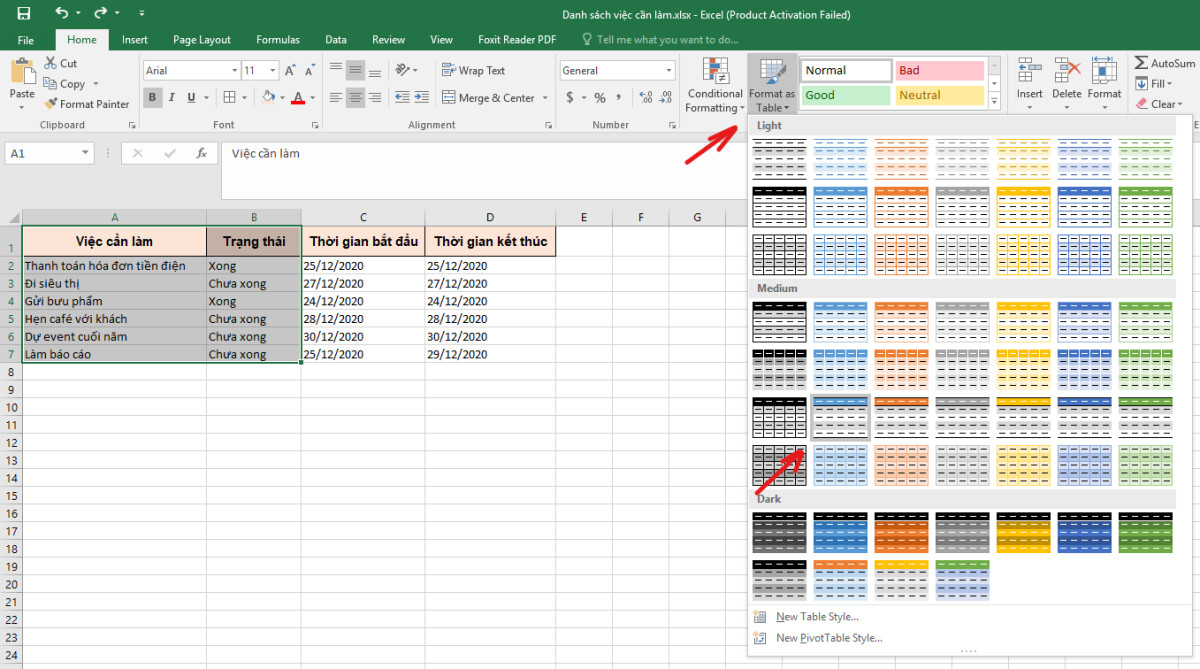
Sau này sẽ có 1 bảng tùy lựa chọn nhỏ dại tồn tại, từ bây giờ sống ô đề xuất điền vẫn tất cả sẵn đọc tin về địa chỉ hồ hết cột nhưng mà bạn có nhu cầu cyếu thêm loại bắt đầu vào, các bạn ghi lại tichồng vào ô My table has headers rồi nhấn OK
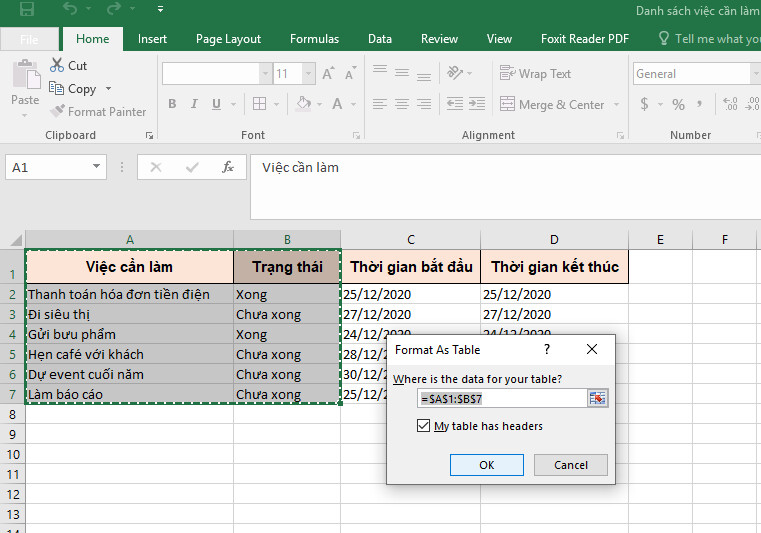
Hiện nay bạn đã định dạng được khoanh vùng cột mà bạn muốn cnhát thêm mẫu vào Excel. Lúc bấy giờ khi chúng ta thêm cái, hầu như cột còn sót lại đã không thay đổi giá trị, ko chuyển đổi. Tiếp theo nhằm thêm chiếc vào đầy đủ cột sẽ định dạng, chúng ta vẫn yêu cầu chọn địa điểm với số lượng dòng ao ước thêm bằng phương pháp trét black chúng như các cách bên trên. Sau kia bạn thừa nhận giữ phím Alt, cùng dìm theo thứ tự 3 phím H > I > A theo đồ vật từ. Hiện giờ Excel đang thêm chèn cái bắt đầu vào đúng cột mà lại bạn muốn, trong những khi giữ nguyên hầu hết tài liệu ở các cột còn sót lại.
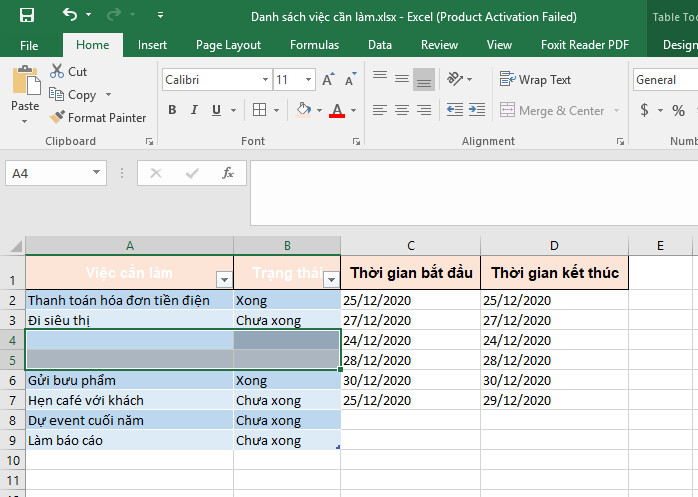
Hai cột Việc phải làm cùng Trạng thái đã đạt thêm 2 cái bắt đầu, dữ liệu những cột sót lại không thay đổi.
Thêm chiếc mới xen kẽ những cái đựng dữ liệu trong Excel
Trong một vài trường vừa lòng, nếu như khách hàng cần bổ sung thêm loại bên dưới từng loại tài liệu đang sẵn có vào bảng Excel, vậy bạn sẽ cần biết phương pháp để thêm cái xen kẹt giữa những loại dữ liệu kia. Chúng ta sẽ làm theo chỉ dẫn sau nhé.
Đối cùng với số đông bảng số liệu nhỏ, bạn nhận giữ lại phím Ctrl, kế tiếp sử dụng chuột sứt đen từng sản phẩm dữ liệu, để ý bôi thứu tự từng mặt hàng, ko sứt Black hết vào một lượt. Sau kia dìm Insert nlỗi những phương pháp vẫn trả lời bên trên. Vậy là bảng của công ty vẫn đạt thêm hồ hết dòng mới xen kẽ cùng với đông đảo mẫu dữ liệu.
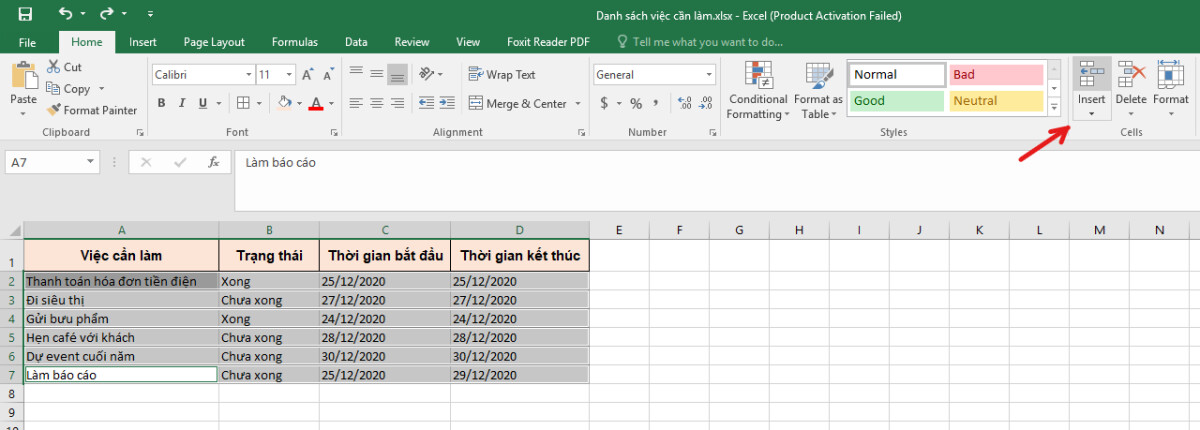
Giữ Ctrl và bôi đen theo lần lượt từng loại, tiếp nối dìm Insert, với đấy là tác dụng các bạn nhận được.
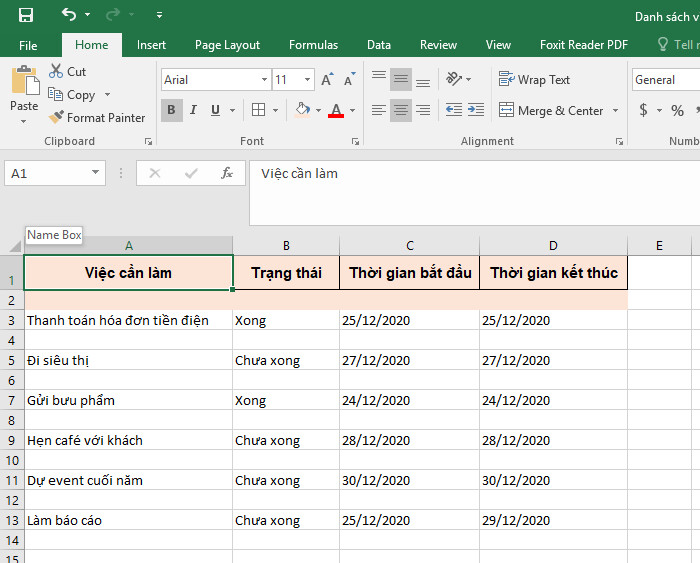
Với những bảng số liệu lớn hơn, họ đang đề xuất một cột hỗ trợ. Thứ nhất các bạn sẽ đi tới cột trống canh cột tài liệu cuối, vào ví dụ của chúng ta thì cột sẽ là cột E. Quý Khách tiến công tiên phong hàng đầu cùng 2 vào 2 ô thứ nhất của cột, tiếp nối bôi Đen 2 ô này với dịch chuyển loài chuột xuống bên dưới góc yêu cầu của ô rồi kéo xuống đến khi kết thúc tài liệu. Hiện nay các dong dữ liệu sẽ tiến hành đặt số vật dụng từ.
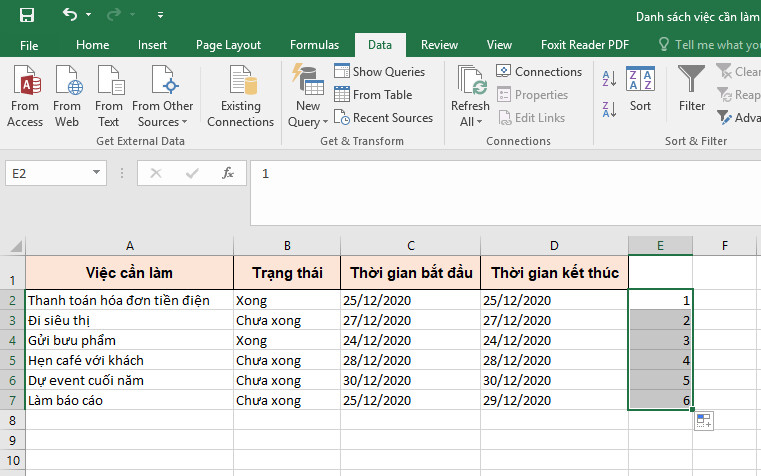
quý khách xào luộc toàn bộ chuỗi số vào cột này với ốp lại vào bên dưới ô số ở đầu cuối của cột.
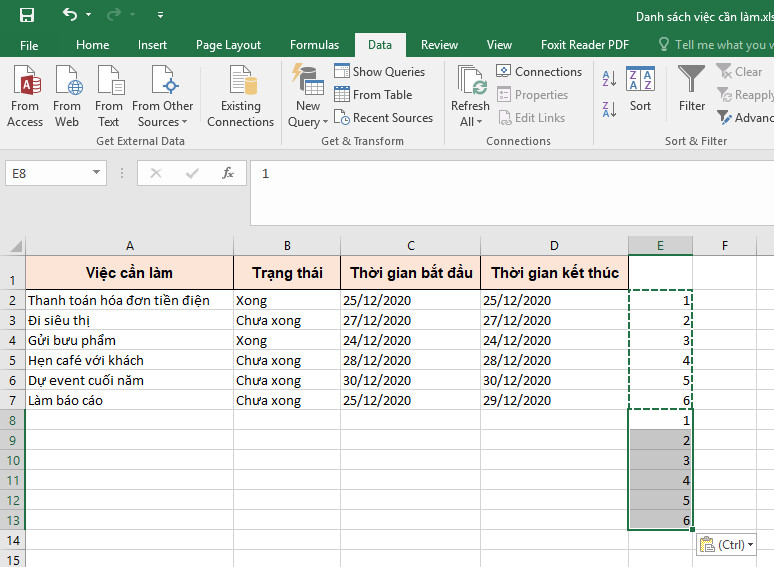
Bôi black toàn thể bảng dữ liệu và cột số giúp đỡ này, tiếp nối lựa chọn Data bên trên tkhô giòn dụng cụ, chọn tiếp mục Sort, bạn sẽ thấy một bảng tùy chọn chỉ ra, nghỉ ngơi ô Sort by các bạn lựa chọn Column E, là cột hỗ trợ của bạn.
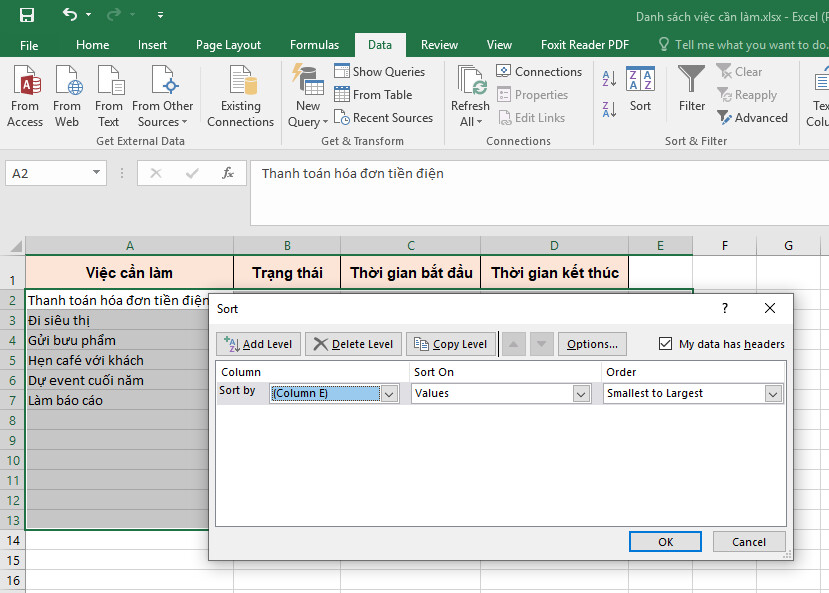
Ấn Ok vậy là chúng ta sẽ thêm được những mẫu trống xen kẽ với dòng tài liệu, lúc này chúng ta cũng có thể xóa cột trợ giúp đi.
Vừa rồi là mọi chia sẻ của phukiennail.net về những phương pháp cơ bạn dạng và cả phần đa mẹo hay cùng lạ về cách thêm dòng trong Excel. Chúc những bạn sẽ vận dụng thành công. Đừng quên chia sẻ với đặt câu hỏi cho việc đó mình bên dưới phần phản hồi nhé.






