Ghi âm trên máy tính xách tay là nhu cầu của không ít người dùng để sử dụng vào công việc, học tập tập, đùa game. Tuy nhiên, ko phải ai cũng biết giải pháp mở ghi âm như thế nào. Do vậy, trong nội dung bài viết hôm nay, phukiennail.net đã hướng dẫn bạn đọc cách thu thanh trên máy vi tính Win 10, 7, 8 hay trang bị MacBook đơn giản, nhanh chóng.
Bạn đang đọc: Cách thu âm bằng máy tính
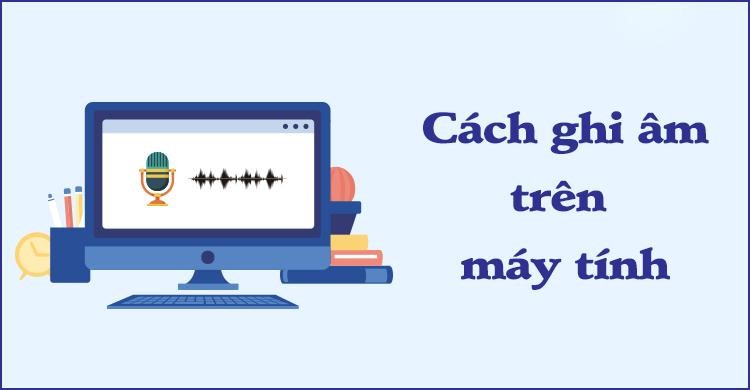
Cách thu thanh trên máy vi tính không bắt buộc ứng dụng, phần mềm
Trên các dòng máy tính Windows cùng MacBook các được đồ vật sẵn những công cụ cung ứng ghi âm. Bạn cũng có thể thực hiện dễ dãi mà ko cần thiết đặt thêm các ứng dụng, phần mềm phụ. Dưới đấy là gợi ý giải pháp làm:Cách thu thanh trên các máy vi tính Windows 7
Máy tính chạy hệ điều hành và quản lý Windows 7 bao gồm tích hòa hợp sẵn pháp luật ghi âm Sound Recorder. Người dùng rất có thể sử dụng nó để ghi âm trên thiết bị. Quy trình thao tác làm việc như sau: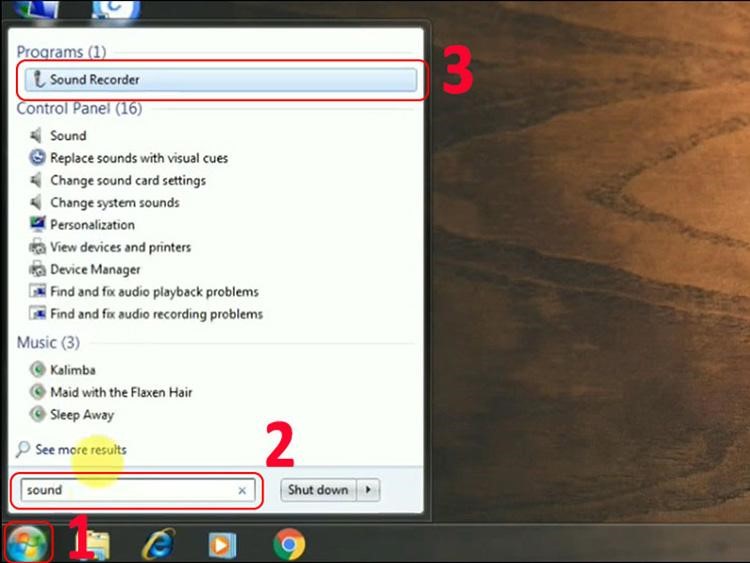
Ghi âm trên thiết bị chạy Windows 7 bằng sound recorder
Mở thực đơn start -> gõ tìm kiếm kiếm “sound recorder”;Mở sound recorder -> lựa chọn start recording để ban đầu ghi âm;Sau lúc ghi âm xong xuôi -> nhận stop recording -> đổi tên file -> lựa chọn nơi lưu trữ -> thừa nhận save để giữ lại file ghi âm.Cách thu thanh trên máy tính xách tay chạy Windows 8
Cách ghi âm trên các máy vi tính chạy Windows 8 cũng như máy chạy Windows 7 cùng với các thao tác làm việc sau: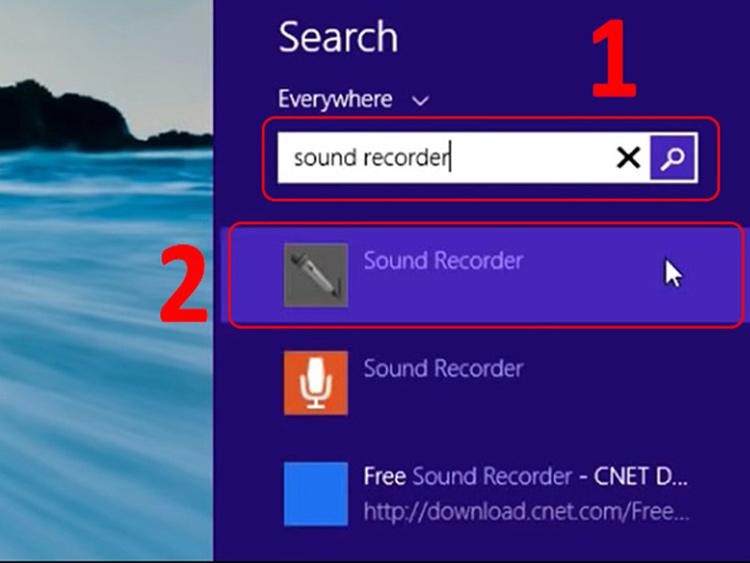
Ghi âm trên đồ vật chạy Windows 8 tương tự
Mở menu charms -> click vào hình tượng tìm kiếm -> gõ “sound recorder”;Mở sound recorder -> chọn start recording để bắt đầu ghi âm. Thời gian ghi âm đang hiển thị cụ thể trên thanh sound recorder;Khi ghi âm xong, bạn chọn stop recording để xong lại;Tại thư mục lưu tệp tin ghi âm, chọn save để gìn giữ file bên dưới định dạng âm nhạc WMA.Cách ghi âm trên máy tính xách tay chạy Windows 10
Nếu sử dụng máy vi tính chạy Windows 10 nhằm ghi âm thì cách thực hiện sẽ hoàn toàn khác 2 biện pháp trên tuy vậy vẫn rất dễ hiểu, tất cả với đa số “tay mơ”. Cụ thể: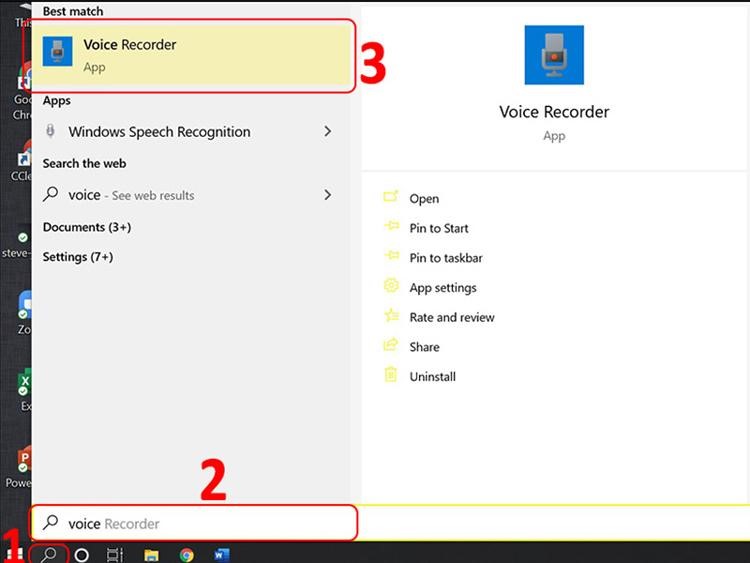
Tìm tìm voice recorder để thực hiện ghi âm
Click lựa chọn biểu tượng tìm kiếm kiếm cạnh biểu tượng Windows góc dưới mặt trái screen -> gõ search kiếm “voice recorder”;Mở voice recorder;Chọn biểu tượng micro trên màn hình hiển thị để triển khai ghi âm trên sản phẩm công nghệ tính. Lúc muốn tạm ngưng ghi âm, các bạn nhấn vào hình tượng Pause. Giả dụ muốn khắc ghi một đoạn ghi âm quan trọng đặc biệt thì bạn nhấn vào biểu tượng lá cờ;Khi ghi âm xong, để hoàn thành ghi âm, các bạn nhấn vào hình tượng stop;Nhấn vào danh sách những file thu thanh được khắc số theo thời gian, thời lượng nhằm nghe lại file ghi âm vừa tạo;Chia sẻ, sửa đổi file ghi âm với các công cố kỉnh trên voice recorder.Cách thu thanh trên laptop chạy MacOS
Quy trình thao tác ghi âm khá dễ dàng như sau: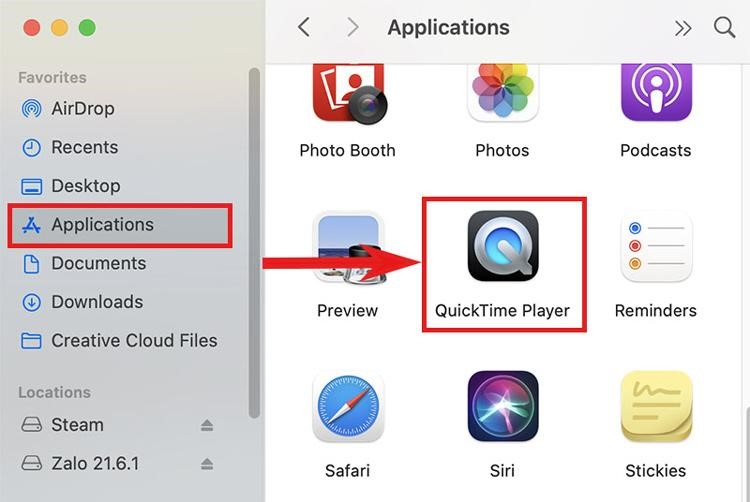
Những bước đầu tiên để chúng ta ghi âm bên trên Macbook
Top 4 ứng dụng ghi âm trên máy tính xuất sắc nhất
Ngoài vấn đề sử dụng những công cố gắng ghi âm có sẵn bên trên máy, người dùng còn có thể sử dụng các phần mềm ghi âm trên đồ vật tính. Sau đấy là một số lưu ý lý tưởng đến bạn:Phần mềm thu thanh Adobe Audition
Adobe Audition được ví như 1 studio thu âm có công dụng thu âm tốt, thỏa mãn nhu cầu mọi mong mỏi đợi của bạn dùng. ứng dụng này chất nhận được người áp dụng dễ dàng chỉnh sửa và chỉnh sửa âm thanh một biện pháp chuyên nghiệp.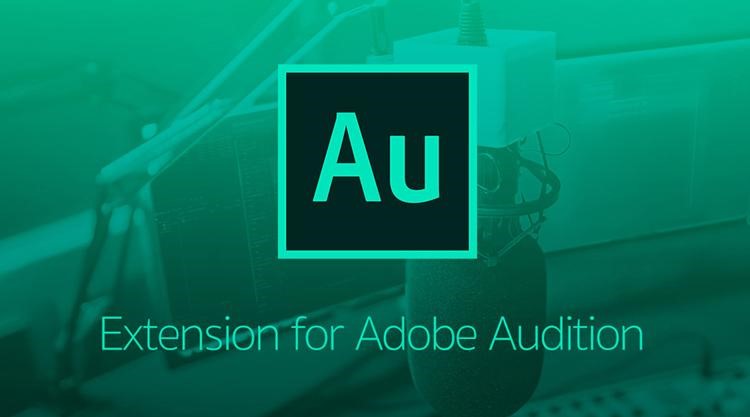
Adobe Audition là ứng dụng ghi âm trên máy tính tương đối chăm nghiệp
Với những người có tê mê với việc tạo thành một đoạn âm nhạc hay bài bác hát chất lượng cao thì Adobe Audition là 1 trong những công cụ cung cấp tuyệt vời. Nó không chỉ giúp cho bạn ghi âm trực tiếp, xử trí mix mà người tiêu dùng còn có thể chèn, điều khiển các hiệu ứng mới lạ vào đoạn ghi âm.Phần mềm này thiết lập nhiều ưu điểm như: hỗ trợ chỉnh sửa nhiều rãnh; có thể làm sạch bối cảnh tab; tích hợp các hiệu ứng mới; thuận lợi chỉnh sửa tần số âm thanh; thời gian mở file và thao tác làm việc nhanh chóng; hoàn toàn miễn phí.Tuy vậy, nó cũng xuất hiện hạn chế là hỗ trợ MIDI phức tạp, không có chính sách chỉnh sửa solo giản, quá trình setup khá nặng nề khăn, không tồn tại công thay ghi đĩa CD với nó yêu ước phải đăng ký Cloud Creative.Xem thêm: Phim Jason Và Bộ Lông Cừu Vàng, Jason Và Bộ Lông Cừu Vàng(1963)_Hd
Phần mềm thu thanh Audacity
Trong số các ứng dụng ghi âm trên thiết bị tính bài bản thì Audacity được review khá cao. Nó ko chỉ có khả năng khắc phục được phần nhiều lỗi cơ bản của các phần mềm ghi âm thông thường mà còn cung cấp tiếng Việt với miễn tổn phí hoàn toàn.
Audacity sở hữu tương đối nhiều tính năng thu hút bạn dùng
Những điểm mạnh của phần mềm Audacity gồm:Dễ áp dụng với những người vừa làm quen cùng với thu âm;Có thể thu âm trực tiếp bởi 1 micro, bộ kết hợp hoặc số hóa phiên bản ghi âm từ đĩa minidisc, băng cassette. Với 1 vài card âm thanh, ứng dụng Audacity cũng hoàn toàn có thể thu âm lại tệp audio vạc trực tiếp;Thanh Device Toolbar của phần mềm cho phép người dùng kiểm soát và điều hành nhiều thiết bị đầu vào - đầu ra;Người dùng rất có thể dễ dàng điều chỉnh âm lượng trước, vào và sau khoản thời gian thu âm bởi Level meters;Audacity cung cấp tính năng Time Record với cả Sound Activated Recording;Người dùng rất có thể ghép, sửa đổi nhiều phiên bản thu âm cùng nhau thành một phiên bản hoàn thiện;Phần mềm hoàn toàn có thể thu âm những kênh thuộc lúc;Có kỹ năng thu âm với tốc độ lên tới 192,000 - 384,000 Hz, độ sâu thu âm lên tới 24 bit trên Windows;Có năng lực lọc, loại bỏ tạp âm tốt;Hỗ trợ nhiều định dạng và có tương đối nhiều hiệu ứng sệt biệt.Nhược điểm của phần mềm ghi âm cho máy vi tính này là bối cảnh không được dễ nhìn và nó không tồn tại tính năng chia sẻ.Phần mềm không tính phí Sound Recorder
Đây là một phần mềm ghi âm trên thứ tính trọn vẹn miễn phí, giúp bạn dùng khắc ghi mọi âm thanh phát ra từ thẻ âm thanh của sản phẩm tính rồi tàng trữ chúng dưới dạng tệp tin MP3, WAV xuất xắc WMA. Nó hỗ trợ người sử dụng ghi âm tự mic, từ những nguồn âm thanh trên mạng internet hoặc những thiết bị ngoại vi như điện thoại, đài cassette,... Kế bên ra, nó còn rất có thể ghi âm tại một số trong những ứng dụng trong media Player, Winamp,...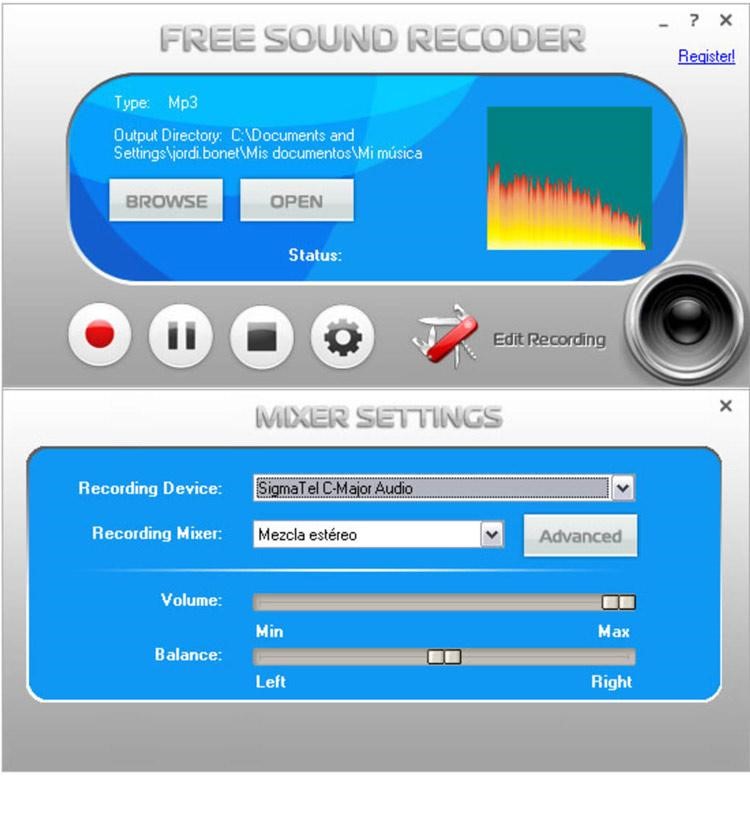
Bạn sẽ không còn hối hận nếu thiết lập phần mềm miễn phí Sound Recorder
Phần mượt này có ưu điểm là: dễ dàng sử dụng, hỗ trợ chỉnh sửa âm thanh và thuận tiện ghi âm bất kỳ âm thanh nào. Mặc dù nhiên, nó cũng đều có nhược điểm là tính năng chỉnh sửa còn hạn chế và chỉ hỗ trợ 3 format lưu file.Phần mềm Audio Recorder Pro
Audio Recorder Pro cũng là một trong những phần mềm ghi âm trên máy tính rất tốt hiện nay. Với phần mềm này, chúng ta cũng có thể dễ dàng khiến cho mình những phiên bản ghi âm chăm nghiệp, có unique âm thanh cao. Đây là lựa chọn tuyệt đối nếu bạn muốn ghi lại giọng hát hoặc những bài biểu hiện của mình.
Audio Recorder Pro luôn luôn lọt đứng top những ứng dụng ghi âm tốt nhất có thể hiện nay
Ưu điểm vượt trội của ứng dụng Audio Recorder Pro:Cho phép tín đồ dùng tùy chỉnh các thiết lập cấu hình như kích thước file ghi âm, thời gian ban đầu ghi âm,... Bảo đảm sự thuận lợi cho việc thống trị và sử dụng file thu thanh sau đó;Cho phép người tiêu dùng điều chỉnh các thông số kỹ thuật thời gian, dung tích tập tin xuất xắc chiều rộng lớn ghi âm, bảo đảm các phiên bản thu âm luôn luôn có chất lượng hoàn hảo;Audio Recorder Pro cung ứng các format file music như MP3, WAV, OGG nên người dùng rất có thể xuất tệp tin ở nhiều định dạng không giống nhau;Người dùng hoàn toàn có thể xem trước những file thu thanh để thẩm định và đánh giá kết quả;Bạn được phép tăng âm thanh ghi âm, tùy chỉnh lịch trình ghi âm cùng sử dụng những phím tắt điều khiển việc ghi âm;Phần mượt này còn tồn tại khả năng tự động phát hiện tại sự tĩnh mịch trong quy trình ghi âm. Lúc phát hiện im lặng, ứng dụng sẽ tạm dừng ghi âm hoặc ban đầu một bạn dạng ghi âm mới,... Theo thiết lập trước kia của bạn;Người dùng có thể kích hoạt ghi âm bằng giọng nói.Dù có rất nhiều ưu điểm xứng đáng nể nhưng ứng dụng ghi âm Audio Recorder Pro cũng có thể có hạn chế là: bối cảnh kém thu hút và để sử dụng không hề thiếu các tác dụng thì bạn sẽ mất một khoản phí.Bài viết đã chia sẻ với bạn đọc những cách ghi âm trên lắp thêm tính bằng công cụ hỗ trợ sẵn có của sản phẩm tính hoặc các ứng dụng cần thiết đặt thêm. Tiến hành đúng theo hướng dẫn trên sẽ giúp chúng ta có thể ghi âm đa số điều mình muốn!





