Trong quá trình sử dụng Word, đôi khi họ hay bị mất file vày chưa kịp lưu, mất điện đột ngột hoặc máy tính gặp trục trặc. Vậy gồm cách lấy lại file Word chưa lưu giỏi không? Hãy thuộc phukiennail.net tra cứu hiểu nhé. Bạn đang đọc: Tìm lại file word chưa lưu 2007
NỘI DUNG BÀI VIẾT
Cách lấy lại file word bị lưu đè (AutoRecover)Có thể lấy lại file Word chưa kịp lưu tốt không?
Microsoft Word từ thọ đã trở thành công xuất sắc cụ quen thuộc của hầu hết người cần sử dụng máy tính. Chắc hẳn, không ít người từng bị đóng file đột ngột nhưng chưa kịp lưu, vì chưng thao tác cá nhân sai lầm hoặc mất điện đột ngột. Hoặc bạn lỡ ghi đè một thông tin mới lên những dữ liệu cũ, trong những lúc dữ liệu cũ cũng khôn cùng quan trọng, chưa được lưu ở bất cứ đâu.
Vậy là công sức của bạn “đổ sông đổ biển”, phải ngồi có tác dụng lại sản phẩm giờ đồng hồ giỏi sao? Không hề!
File của bạn vẫn có thể lấy lại được bằng cách thực hiện các bước hết sức đơn giản. Hãy thuộc tham khảo cùng thử trải nghiệm tức thì nhé.
Hướng dẫn bí quyết khôi phục file word chưa lưu
| Dùng trong trường hợp file chưa được lưu vày tắt máy, tắt phần mềm đột ngột hoặc nhấn nhầm Cancel cơ mà quên ko lưu. Lưu ý: Phương pháp này áp dụng cho máy tính sử dụng Microsoft Word 2007 trở về sau. |
Cách thực hiện:
Bước 1: Mở Word ra, điều hướng đến File => chọn “Open” (Mở).
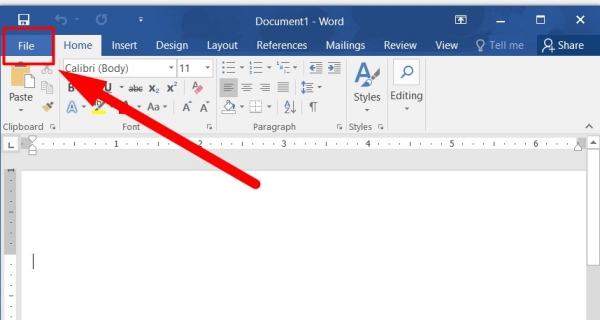
Bước 2: Click chuột vào mục Info =>Manage Document => Recover unsaved documents (Khôi phục tài liệu chưa lưu).
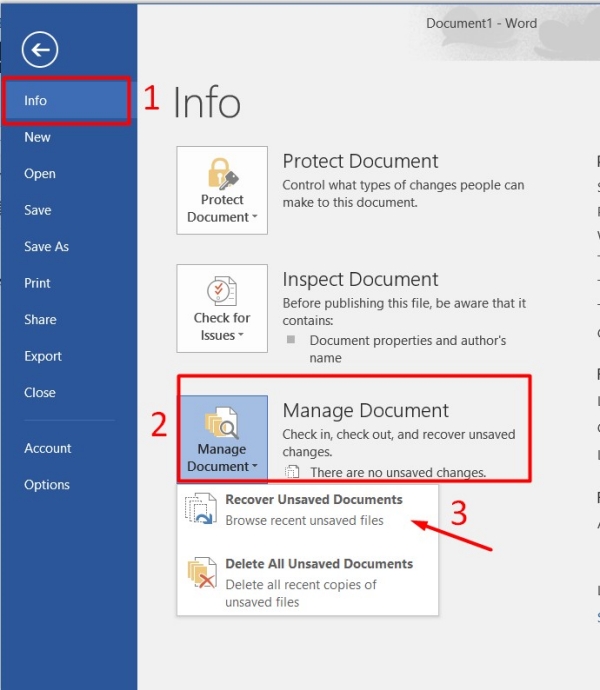
Bước 3: Sau đó, một thư mục UnsavedFiles chứa tất cả những tài liệu chưa được lưu của bạn sẽ hiện ra. Tất cả những file này còn có đuôi .asd, bạn tất cả thểmở với Word.
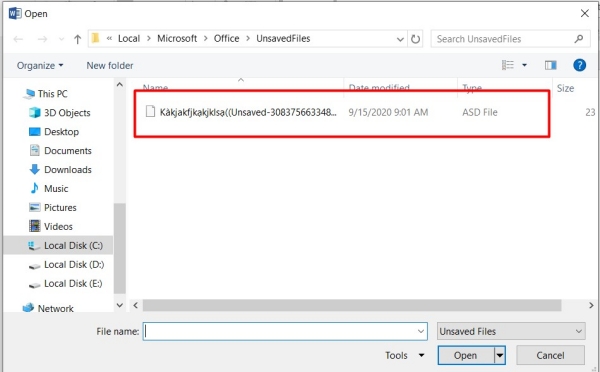
Bước 4: Nhấn đúp chuột vào tệp tin bạn muốn tìm, sau đó nhấn tổ hợp phím “Ctrl + S” hoặc “Save As” rồi chọn một nơi để lưu vĩnh viễn tệp tin này.
Cuối cùng nhấn nút “Save” là trả thành.
Xem thêm: Những Bộ Phim Đam Mỹ Trung Quốc Hay Nhất Hiện Nay Cập Nhật Mới
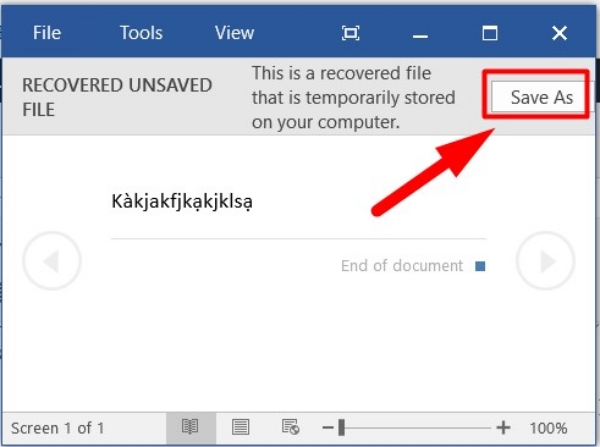
Hướng dẫn khôi phục file Word bị ghi đè
Để khôi phục dữ liệu vào file Word cũ đã bị ghi đè mẫu mới lên hoặc Save nhầm nội dung mới vào một tệp tin đã gồm từ trước, bạn cần kích hoạt tính năng Alway Create Backup Copy.
Nếu chưa kịp kích hoạt tính năng này thì bạn bao gồm thể gửi lời kính chào tạm biệt, thân ái với quyết thắng tới dữ liệu cũ bị ghi đè của mình, nhưng cũng đừng quên thực hiện các bước sau để kịp thời backup tệp tin Word mang lại những lần sử dụng sau đó.
| Lưu ý:Phương pháp này áp dụng cho máy vi tính sử dụng Microsoft Word 2010 trở về sau. |
Bước 1: Mở Word, chọn File=>Options trong giao diện thực đơn của Word.
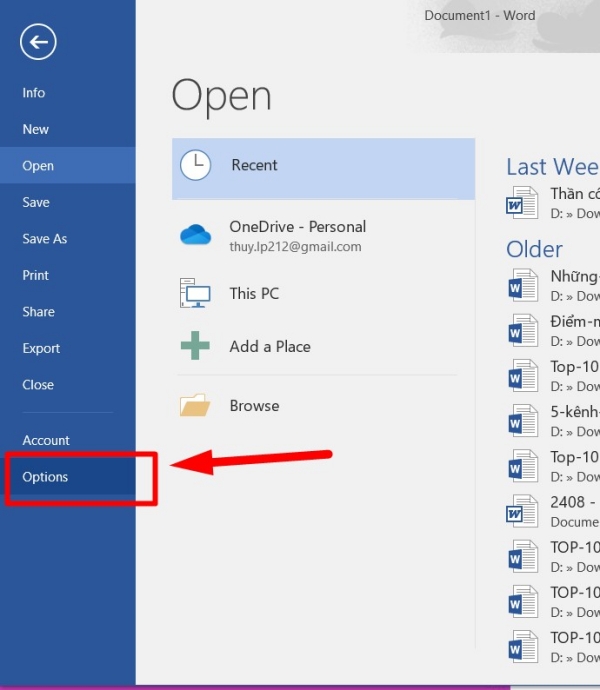
Bước 2: Giao diện của Options hiện lên => Advanced => vào mục Save, tick vào 2 ô Always create backup copy với Allow background saves như vào hình.
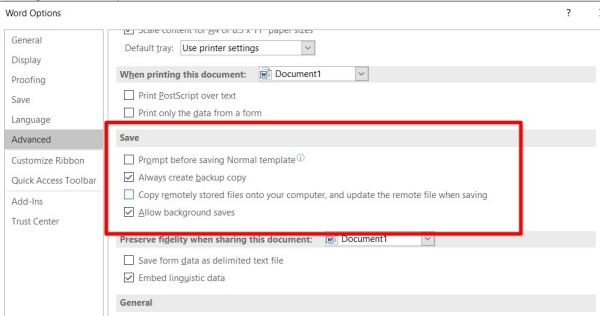
Bước 3: Nhấn nútOK để lưu lại toàn bộ thiết lập.
Bước 3: Từ đó về sau, nếu bạn muốn search lại tệp tin word bị ghi đè thì chỉ cần tới thư mục lưu trữ, một file Backup dữ liệu cũ sẽ xuất hiện mặt cạnh tệp tin mới.
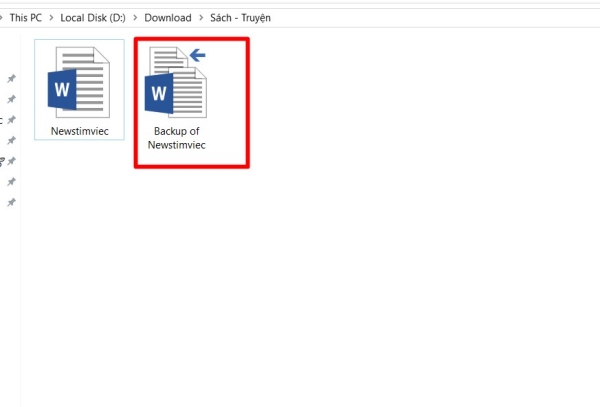
File Backup này còn có thể mở bằng Word, bạn chỉ cần Save bằng một cái brand name khác tùy ý bản thân để sử dụng.
Cách lấy lại file word bị lưu đè (AutoRecover)
AutoRecover là tính năng hữu ích góp người dùng khôi phục lại những nội dung trước (nội dung) của file Word khi bị lưu đè. Để kiểm tra cùng kích hoạt AutoSave, AutoRecover bạn tuân theo các bước sau:
Đối với Microsoft Word2010 trở đi
Bước 1:Tại giao diện của Word, bạn chọn vào File>Options.
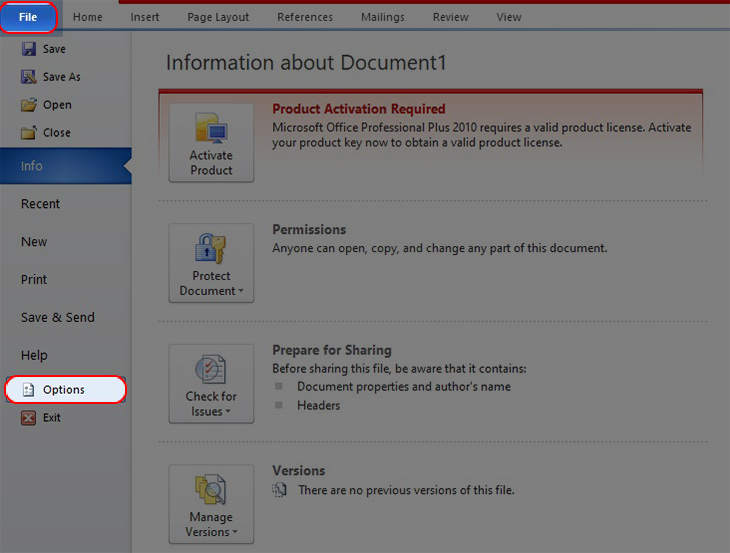
Bước 2: Chọn thẻ Save> Kích hoạt Save tự động hóa RecovervàKeep the last Autosave. Tại đây bạn có thể thiết lập thời gian tự động lưu theo nhu cầu sử dụng (thời gian khuyến nghị của Microsoft là 15 phút)






