Dù nhiều người đang viết thư hay tính toán dữ liệu số, Bàn phím của chúng ta là cách chủ yếu để nhập thông tin vào laptop của bạn. Tuy nhiên, các bạn có biết chúng ta cũng có thể sử dụng bàn phím của chính bản thân mình để kiểm soát và điều hành máy tính của người sử dụng không? tò mò một vài lệnh đơn giản trên bàn phím(hướng dẫn cho máy vi tính của bạn) rất có thể giúp chúng ta làm việc công dụng hơn.
Bạn đang đọc: Phần mềm điều khiển bàn phím laptop
Cách các phím được chuẩn bị xếp
Các phím trên bàn phím của chúng ta có thể được chia thành một số nhóm dựa vào chức năng:
Nhập các phím (chữ cùng số). Các phím này bao hàm cùng chữ cái, số, lốt câu và phím hình tượng được tra cứu thấy trên vật dụng chữ truyền thống.
Các phím kiểm soát. Các phím này được sử dụng độc lập hoặc kết phù hợp với các phím khác để thực hiện một trong những tác vụ độc nhất định. Những khóa điều khiển và tinh chỉnh được sử dụng liên tiếp nhất là Ctrl, Alt, phím biệu tượng công ty Windows cùng esc.
Các phím chức năng. Những phím tác dụng được áp dụng để thực hiện các tác vụ ráng thể. Bọn chúng được ghi nhãn là F1, F2, F3, v.v. Cho tới F12. Công dụng các phím này không giống nhau giữa những chương trình.
Các phím điều hướng. Những phím này được áp dụng để di chuyển xung xung quanh trong tư liệu hoặc trang web và sửa đổi văn bản. Chúng bao hàm các phím mũi tên, Home, End, Page Up, Page Down, Delete cùng Insert.
Bàn phím số. Bàn phím số thuận tiện cho vấn đề nhập số nhanh. Các phím được team lại với nhau vào một khối như một laptop tay thường thì hoặc máy tính xách tay cộng.
Hình minh họa sau cho thấy cách các phím này được sắp xếp trên keyboard thông thường. Bố cục tổng quan bàn phím của chúng ta có thể khác nhau.
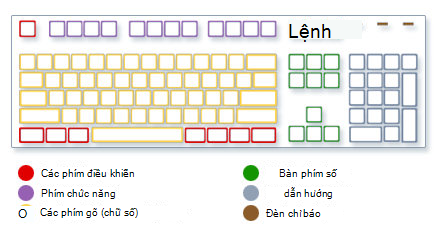
Nhập văn bản
Bất cứ bao giờ bạn đề nghị nhập văn bản nào đó trong một chương trình, thông điệp email hoặc hộp văn bản, bạn sẽ thấy một mặt đường thẳng đứng lập loè (

ngoại trừ chữ cái, số, lốt ngắt câu với biểu tượng, phím nhập cũng bao hàm Shift, Caps Lock, Tab, Enter, Phím biện pháp và Backspace.
| Shift | Nhấn Shift kết phù hợp với chữ loại để nhập một chữ cái in hoa. Nhấn Shift kết hợp với phím khác để nhập các biểu tượng trên phần trên của phím đó. |
| Caps Lock | Nhấn Caps Lock một lần để nhập toàn bộ các vần âm như chữ in hoa. Thừa nhận lại Caps Lock để tắt công dụng này. Bàn phím có thể có một đèn chỉ báo Caps Lock đang nhảy hay không. |
| Tab | Nhấn Tab để dịch rời con trỏ về vùng phía đằng trước một vài khoảng trắng. Chúng ta cũng có thể nhấn Tab để di chuyển sang hộp văn bản tiếp theo trên một biểu mẫu. |
| Nhập | Nhấn Enter để dịch rời con trỏ tới đầu dòng tiếp theo Trong vỏ hộp thoại, nhấn Enter để chọn nút được sơn sáng. |
| Phím bí quyết | Nhấn Phím phương pháp để di chuyển bé trỏ về phía trước một khoảng trắng. |
| Backspace | Nhấn Backspace nhằm xóa ký tự đứng trước nhỏ trỏ hoặc văn bản được chọn. |
Sử dụng phím tắt
Phím tắtlà những cách triển khai hành động bằng cách sử dụng bàn phím của bạn. Chúng được điện thoại tư vấn là phím tắt vì chúng khiến cho bạn làm việc nhanh hơn. Trên thực tế, hầu như ngẫu nhiên hành cồn hoặc lệnh nào chúng ta cũng có thể thực hiện với chuột đều có thể được thực hiện nhanh hơn bởi một hoặc những phím trên keyboard của bạn.
Xem thêm: Truyện Khu Vườn Ngôn Từ Light Novel, The Garden Of Words
Trong chủ đề Trợ giúp, dấu cùng (+) thân hai phím trở lên cho thấy rằng những phím này sẽ tiến hành nhấn kết hợp. Ví dụ: Ctrl + A tức là nhấn cùng giữ Ctrl và tiếp đến bấm A. Ctrl + Shift + A có nghĩa là nhấn với giữ Ctrl cùng Shift và kế tiếp nhấn A.
Tìm các phím tắt chương trình
Bạn hoàn toàn có thể thực hiện nay các quá trình trong hầu hết các chương trình bằng cách sử dụng bàn phím. Để xem những lệnh có phím tắt, hãy mở menu. Những phím tắt (nếu có) được hiển thị ở bên cạnh các mục menu.
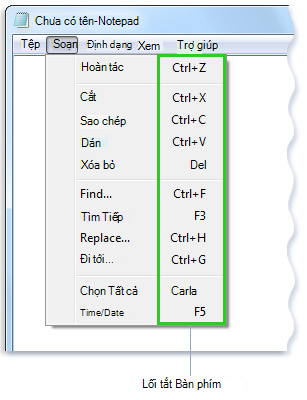
Chọn menu, lệnh với tùy chọn
Bạn rất có thể mở thực đơn và chọn lệnh cũng các tùy chọn khác bằng cách sử dụng bàn phím. Trong chương trình có menu với chữ cái được gạch dưới, nhấn alternative text và một vần âm được gạch men dưới nhằm mở menu tương ứng. Nhấn chữ cái được gạch bên dưới trong một mục thực đơn để lựa chọn lệnh đó. Đối với những chương trình thực hiện ruy-băng, ví dụ như Paint cùng WordPad, nhấn alt sẽ phủ lên (chứ chưa hẳn gạch dưới) một chữ cái có thể được nhấn.
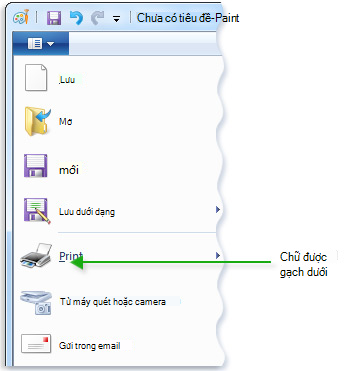
Nhấn alternative text + F để mở thực đơn Tệp, kế tiếp nhấn p. để chọn lệnh In.
thủ pháp này cũng có công dụng trong vỏ hộp thoại. Bất cứ khi nào bạn nhìn thấy một vần âm được gạch men dưới hẳn nhiên tùy chọn trong hộp thoại, điều này nghĩa là chúng ta cũng có thể nhấn alt cùng với chữ cái đó để lựa chọn tùy lựa chọn đó.
Phím tắt hữu ích
Bảng sau liệt kê một trong những phím tắt hữu ích nhất. Để xem danh chi tiết hơn, hãy coi Phím tắt.
| phím hình ảnh sản phẩm Windows | Mở menu bước đầu |
| alt + Tab | Chuyển đổi giữa các cửa sổ hoặc công tác đang mở |
| alternative text + F4 | Đóng mục hiện nay hoạt hoặc thoát lịch trình hiện hoạt |
| Ctrl + S | Lưu tệp hoặc tài liệu lúc này (hoạt rượu cồn trong số đông các chương trình) |
| Ctrl + C | Sao chép mục đã chọn |
| Ctrl + X | Cắt mục đã chọn |
| Ctrl + V | Dán mục đã chọn |
| Ctrl + Z | Hoàn tác một hành động |
| Ctrl + A | Chọn tất cả các mục vào một tư liệu hoặc cửa sổ |
| F1 | Hiển thị Trợ hỗ trợ cho chương trình hoặc Windows |
| Phím biệu tượng công ty Windows + F1 | Hiển thị trợ giúp và hỗ trợ dành mang lại Windows |
| Esc | Hủy quăng quật tác vụ hiện tại |
| Phím ứng dụng | Mở thực đơn lệnh tương quan đến gạn lọc trong chương trình. Tương đương với việc bấm vào phải vào lựa chọn. |
Sử dụng các phím điều hướng
Các phím điều hướng chất nhận được bạn để dịch chuyển con trỏ, dịch chuyển xung xung quanh trong tài liệu và trang web cũng tương tự chỉnh sửa văn bản. Bảng dưới đây liệt kê một số chức năng phổ biến của những phím này.
| Mũi tên trái, mũi tên phải, mũi tên lên hoặc mũi thương hiệu xuống | Di chuyển bé trỏ hoặc vùng lựa chọn 1 khoảng trống hoặc dòng theo hướng mũi thương hiệu hoặc cuộn trang web theo phía mũi thương hiệu |
| home | Di chuyển nhỏ trỏ tới cuối mẫu hoặc dịch rời đến đầu trang web |
| xong | Di chuyển con trỏ tới cuối cái hoặc dịch rời đến dưới trang web |
| Ctrl + home | Di đưa lên đầu tài liệu |
| Ctrl + kết thúc | Di chuyển mang lại cuối tài liệu |
| Page Up | Di chuyển bé trỏ hoặc trang lên một màn hình |
| Page Down | Di chuyển nhỏ trỏ hoặc trang xuống một màn hình |
| Xóa | Xóa ký kết tự đứng sau con trỏ hoặc văn bản đã chọn; vào Windows, xóa mục đã lựa chọn và dịch rời tới Thùng rác |
| Chèn | Bật hoặc tắt chế độ Chèn. Khi cơ chế Chèn bật, câu chữ mà các bạn nhập sẽ tiến hành chèn tại bé trỏ. Khi cơ chế Chèn tắt, văn bản mà các bạn nhập sẽ sửa chữa các ký kết tự hiện tại có. |
Sử dụng bàn phím số
Bàn phím số sắp tới xếp các số 0 mang lại 9, những phép toán + (cộng),- (trừ), * (nhân) với / toanschi cũng giống như điểm thập phân khi chúng lộ diện trên máy tính tay hoặc máy tính xách tay cộng. Vớ nhiên, những ký từ bỏ này được xào nấu ở khu vực khác bên trên bàn phím, nhưng sắp xếp bàn phím được cho phép bạn nhanh chóng nhập dữ liệu số hoặc các phép toán bởi một tay.
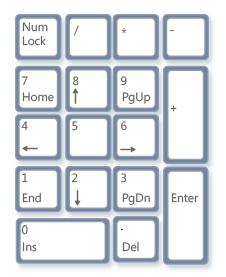
keyboard số
Để áp dụng bàn phím số để nhập số, nhận Num Lock. Hầu như các keyboard có đèn chỉ báo Num Lock bật hay tắt. Khi Num Lock tắt, bàn phím số vận động như một bộ phím điều phối thứ hai (những tính năng này được ấn trên những phím kề bên các số hoặc biểu tượng).
bạn có thể sử dụng keyboard số để thực hiện các tính toán dễ dàng và đơn giản với máy tính tay.






