Hãy thuộc phukiennail.net tò mò xem Safe Mode là gì? Vào Safe Mode win 10 đơn giản và dễ dàng nhất trong bài viết ngắn bên dưới đây.
Bạn đang đọc: Nhấn phím nào để vào safe mode
Windows 10 được Microsoft tích hợp không hề ít tiện ích, giúp bạn có thể khắc phục lỗi hệ thống mỗi khi chạm mặt sự cố. Trong những tiện ích đó là Safe Mode, vậy Safe Mode là gì? gồm mấy giải pháp vào Safe Mode Win 10? khi không vào được Win gồm vào được Safe Mode Win 10 không? Câu trả lời sẽ sở hữu được trong nội dung bài viết ngắn dưới đây của phukiennail.net, mời độc giả cùng tìm hiểu thêm nhé.
Safe Mode tuyệt còn mang tên gọi là chính sách an toàn. Đây là công cụ laptop nào cũng có. Nếu không may máy tính của chúng ta bị lây lan virus, hay gặp mặt các vấn đề với driver, hệ thống. Thì Safe Mode là bí quyết duy nhất rất có thể khởi động được máy tính và hạn chế và khắc phục sự cố.
5 cách vào Safe Mode Win 10 chúng ta nên biết
Hiện nay có rất nhiều cách đề vào Safe Mode Win 10, tuy nhiên 5 giải pháp dưới đó là đơn giản và dễ tiến hành nhất.
Vào Safe Mode Win 10 bởi nút Power
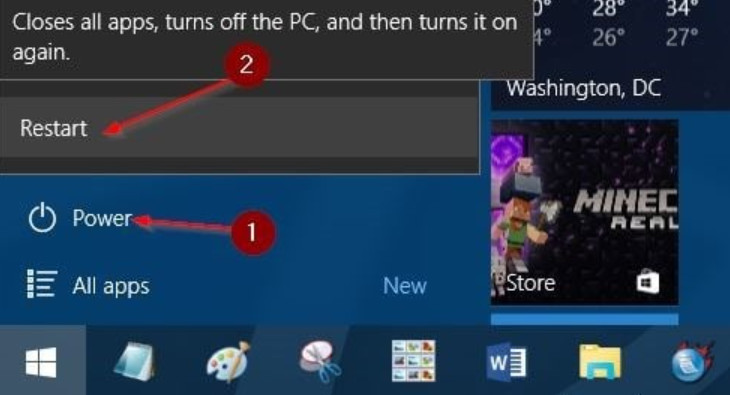
Bước 1: Đầu tiên bạn phải mở Start Menu => Sau đó, click lựa chọn nút Power.
Bước 2: Sau đó, nhấn và giữ phím Shift => nhấn vào vào Restart.
Bước 3: từ bây giờ trên màn hình máy tính xách tay sẽ mở ra Choose an option. Tại đây bạn chỉ việc click vào Troubleshoot.
Bước 4: Tại màn hình Troubleshoot => Click chọn tiếp Advanced Options.
Bước 5: sau khi click vào Advanced options => chọn tiếp vào Startup Settings.
Bước 6: Sau khi nhấn vào vào mẫu Startup settings => hãy nhấp chuột vào Restart nhằm mục tiêu mục đích là khởi rượu cồn lại máy tính của mình.
Bước 7: Ở cách này, bạn chỉ việc chờ máy tính khởi đụng lại trong giây lát. Sau khi máy vi tính khởi rượu cồn xong, trên màn hình hiển thị máy tính bạn sẽ thấy tùy lựa chọn Safe Mode. Lúc này bạn chỉ việc nhấn phím F4 (hoặc phím 4) để triển khai việc khởi hễ Windows 10 ở cơ chế an toàn.
Trong ngôi trường hợp sản phẩm công nghệ tính của doanh nghiệp chưa đăng nhập, chúng ta cũng triển khai tương tự như các bước trên. Mặc dù bạn cần nhấn vào vào hình tượng nút nguồn trên trang singin để thực hiện vào Safe Mode Win 10.
Vào Safe Mode Win 10 bởi Settings
Cách tiến hành vào Safe Mode Win 10 bằng settings cũng không quá khó. Bạn chỉ cần thực hiện tuần trường đoản cú theo quá trình hướng dẫn tiếp sau đây chắc chắn bạn sẽ thành công 100%.
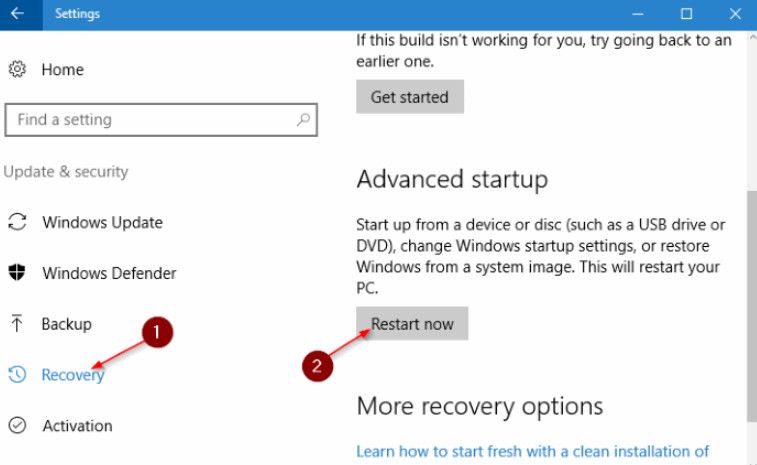
Bước 1: Đầu tiên, bạn cần mở ứng dụng Settings => bấm vào vào Update và security => chọn tiếp Recovery.
Bước 2: Sau khi nhấp chuột vào Recovery, tại mục Advanced Startup tìm cùng click vào Start now, nhằm mục đích là khởi cồn lại sản phẩm tính.
Bước 3: hóng trong giây lát, sau thời điểm máy tính của người sử dụng khởi cồn lại xong. Trên screen sẽ lộ diện dòng Choose an options => lựa chọn vào Troubleshoot.
Bước 4: Ở cách này, bạn chỉ cần tìm và nhấn vào vào Advanced options.
Bước 5: Tiếp đó, bấm vào vào Startup settings.
Bước 6: Sau cùng, bạn chỉ cần nhấn vào vào chọn Restart để khởi rượu cồn lại trang bị tính của chính mình một lần nữa.
Bước 7: Sau khi máy tính khởi đụng lại xong, bây giờ trên screen máy tính các bạn sẽ nhìn thấy tùy chọn Safe Mode. Nhấn phím F4 hoặc phím 4 để triển khai việc khởi đụng Windows 10 ở cơ chế an toàn.
Từ màn hình đăng nhập Windows 10
Nếu như chúng ta không thể truy cập vào màn hình laptop của mình, và bạn không thể khởi cồn vào Revovery Mode tự menu tải đặt. Đừng lo, bạn cũng có thể truy cập vào Safe Mode Win 10 từ màn hình hiển thị đăng nhập theo quá trình sau:
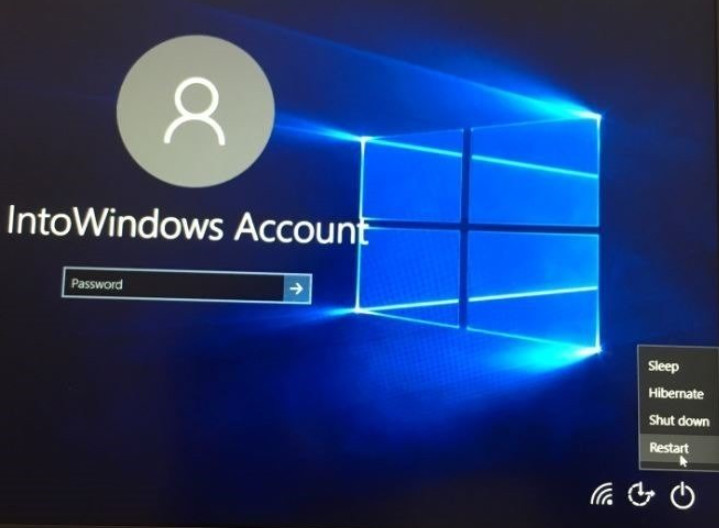
Bước 1: Từ screen đăng nhập Login hoặc Sign-in, các bạn nhấp vào nút Power => sau đó nhấn và giữ phím Shift => click tiếp vào Start để khởi đụng lại đồ vật tính.
Bước 2: sau khoản thời gian máy tính của chúng ta đã khởi cồn lại, bên trên màn hình máy tính xách tay sẽ lộ diện Choose an options => Click lựa chọn tiếp Troubleshoot.
Bước 3: Tiếp theo, hãy nhấp vào Advanced options.
Bước 4: Ở cách này, bạn nhấp chuột vào Startup settings.
Lưu ý: Tùy vào thông số kỹ thuật máy tính Windows 10, rất bao gồm thể bạn sẽ không thấy tùy chọn này ngay từ đầu. Trong trường hợp này, bạn chỉ cần nhấp hoặc nhấp vào liên kết có nội dung “ see more recovery options”.
Bước 5: Sau đó, trên screen Startup Settings => chọn ReStart để khởi hễ lại máy vi tính một lần nữa.
Bước 6: sau thời điểm màn hình máy tính xách tay khởi hễ lại thành công, trên màn hình laptop sẽ lộ diện các tùy chọn sau:
Nhấn F4 hoặc phím 4 để khởi hễ Windows 10 ở cơ chế an toàn.Nhấn F5 hoặc phím 5 nhằm khởi đụng Windows 10 ở Safe Mode with Networking.Vào Safe Mode Win 10 bởi msconfig.exe
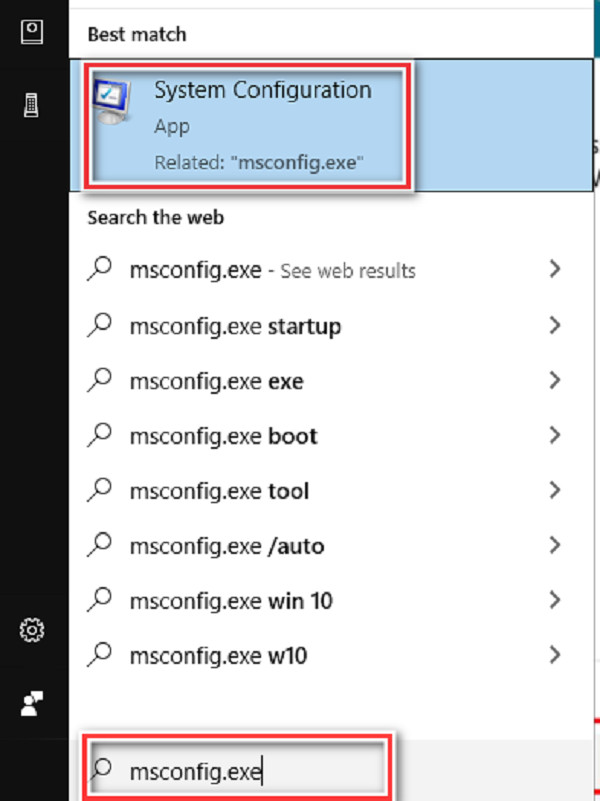
Bước 1: Trước tiên, click chuột vào khung tìm kiếm trên thanh Taskbar, nhập vào trường đoản cú khóa msconfig.exe nhằm mở System Configuration.
Bước 2: Ở cách này các bạn cần triển khai như sau:
Trong trình System Configuration, hãy gửi sang tab Boot. Dưới phần Boot options sẽ có 4 tùy chọn, rứa thể:
Minimal: Vào cơ chế Safe Mode với con số tối thiểu những trình điều khiển, và các dịch vụ. Tuy nhiên, vẫn thực hiện giao diện trang bị họa rất gần gũi của Windows, nhưng liên kết mạng bây giờ đã bị vô hiệu hóa hóa.Alternate Shell: nếu bạn là bạn thành thành thục về các dòng lệnh Command Prompt, thì chúng ta cũng có thể chọn cơ chế này. Ở chắt lọc này, liên kết mạng cùng File Explorer đã trở nên vô hiệu hóa.Xem thêm: Cập Nhật Những Chuyện Lạ Thế Giới, Chuyện Kỳ Lạ Sốc Nhất Mọi Thời Đại
Active Directory Repair: Vào chế độ Safe Mode với quyền truy vấn vào các thông tin cụ thể trên thứ tính. Ví dụ như như: những thiết bị phần cứng. Tuy nhiên, nếu khách hàng không thiết lập thành công phần cứng mới ví dụ như Active Directory thì Safe Mode sẽ tiến hành sử dụng để phục hồi lại sự bình ổn của hệ thống bằng phương pháp sửa chữa dữ liệu bị hỏng. Tốt thêm tài liệu vào thư mục.Network: Vào Safe Mode Win 10 bằng những dịch vụ driver cần thiết dành cho kết nối mạng. Sử dụng giao diện hình ảnh của Windows, lúc này kết nối mạng sẽ tiến hành kích hoạt.Bạn chỉ việc click vào một trong 4 tùy lựa chọn trên là được.
Bước 3: Ở đây mình click vào Minimal => Click tiếp vào OK nhằm tiến hành khởi rượu cồn lại máy tính xách tay của bạn.
Bước 4: Sau khi máy tính xách tay khởi động thành công, chúng ta có thể khắc phục phần lớn sự cố liên quan đến phần cứng, phần mềm và hệ quản lý ở chế độ an ninh rồi đấy.
Vào Safe Mode Win 10 bởi Command Prompt
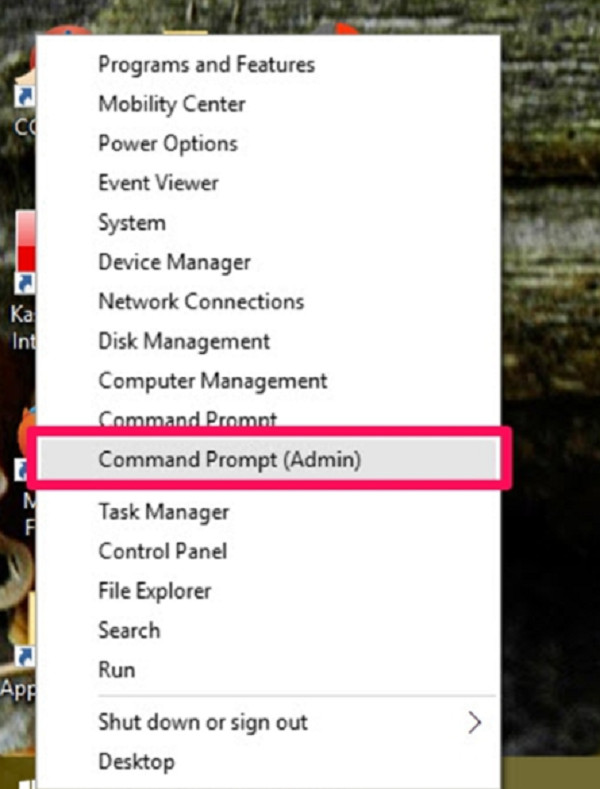
Bước 1: Đầu tiên bạn phải mở Start.
Bước 2: Sau đó, tìm kiếm Command Prompt => click chuột phải vào công dụng trên cùng và tùy chọn Run as administrator để mở Command Prompt với quyền truy cập admin.
Bước 3:Ở bước này, hãy nhập lệnh: bcdedit/setdefaultsafeboot Minimum => nhấn Enter.
Bước 4: Đợi vào giây lát, trên màn hình máy tính xuất hiện cửa ngõ sổ thông tin thành công, bạn chỉ cần đóng Command Prompt => lựa chọn Next để khởi cồn lại vật dụng tính.
Bước 5: Sau khi máy tính xách tay khởi rượu cồn lại xong, chúng ta có thể vào Safe Mode Win 10. Đăng nhập bởi tài khoản người dùng có quyền quản lí trị viên, và triển khai khắc phục sự cố.
Cách vào Safe Mode Win 10 khi không vào được Win
Nếu chúng ta không vào được Win, và các bạn đang lo ngại không biết như vậy bao gồm vào được Safe Mode Win 10 không? Câu trả lời là có. Điển dường như 3 phương pháp dưới đây.
Nhấn giữ lại nút khởi rượu cồn trên PC

Đây là giải pháp để bạn có thể áp dụng vào Safe Mode Win 10 khi không vào được Win đơn giản và dễ dàng và kết quả nhất. Cách tiến hành cũng kha khá đơn giản, thế thể:
Bước 1: Đầu tiên mở Start.Bước 2: Sau đó, nhấn vào vào nút khởi đụng trên PC (Power).Bước 3: Sau cùng, nhấp vào tùy chọn Restart.Như vậy là bạn đã kết thúc các bước, laptop của các bạn sẽ khởi cồn lại với Windows 10 sẽ hoạt động ở chính sách bình thường.
Làm ngăn cách trình tự khởi rượu cồn của Win 10
Trong trường đúng theo Windows 10 không khởi động thông thường quá 3 lần nó vẫn tự gửi sang chế độ Automatic Repair. Theo đó, bạn cũng có thể sử dụng chính chế độ này nhằm khởi hễ vào chính sách an toàn.
Nhưng để kích hoạt cơ chế Automatic Repair bạn phải làm gián đoạn quá trình khởi động của Win 10 ba lần liên tiếp. Bằng cách sử dụng nút Reset hoặc Power trên máy tính Win 10 để dừng chính sách này trong những khi khởi động, trước khi xong xuôi việc load Win 10.Cụ thể:
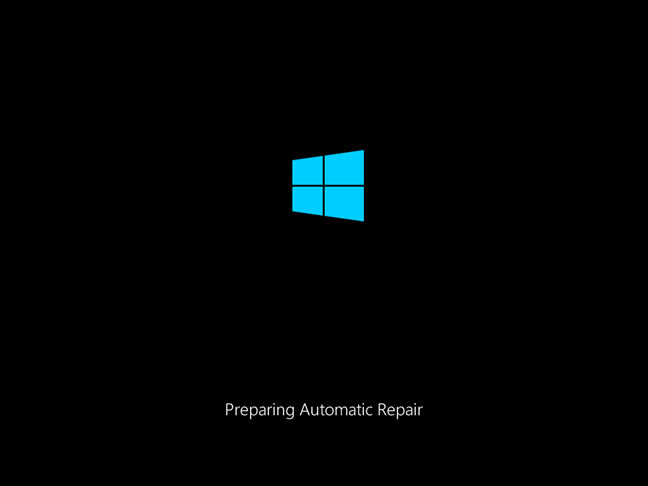
Vào Safe Mode Win 10 bằng USB
trong Windows 10 bạn có thể tạo một ổ USB để khôi phục hệ thống. Tuy nhiên, khi gặp gỡ sự vậy rất rất có thể máy tính của người tiêu dùng không hoạt động được, vì thế bạn cần tạo ổ phục hồi USB máy trên một máy tính có download Win khác.
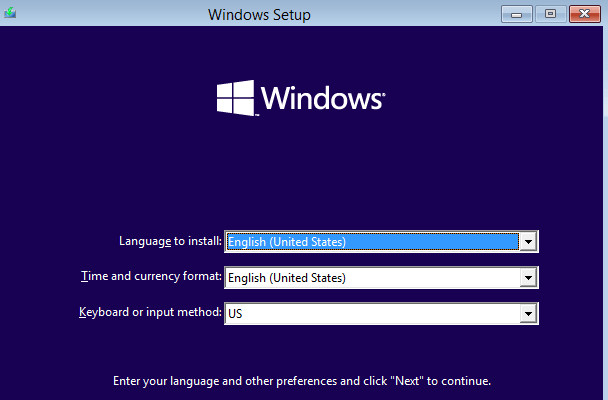
Sau khi tạo thành công ổ khôi phục USB, nếu vật dụng chạy Windows 10 hay laptop yêu cầu các bạn khởi động, thì hãy tận dụng và triển khai khởi động máy tính hay máy ấy lên chúng ta nhé.
Sau lúc tích vào ô tùy chọn mà bạn muốn sử dụng => Click tiếp vào hạn chế và khắc phục sự cố. Quá trình tiếp theo chúng ta hãy triển khai vào Safe Mode Win 10 giống như những cách được share bên trên.
Không vào được Safe Mode Win 10
Để khắc phục và hạn chế lỗi không vào được Safe Mode Win 10 cũng rất đơn giản. Bạn chỉ việc sử dụng chiếc lệnh cmd là rất có thể khắc phục được sự chũm này thành công. Nếu bạn không biết cách thực hiện, thì rất có thể tham khảo công việc thực hiện dưới đây.
Bước 1: Chọn chế độ khởi động ưu tiên là USB hoặc đĩa CD thiết lập Win để Boot vào cỗ cài đặt.
Bước 2: tiếp nối nhấn tổng hợp phím Shift + F10 nhằm mục đích mục đích mở cửa sổ cmd.
Bước 3: hôm nay trên màn hình máy vi tính xuất hiện cửa sổ cmd => nhập lệnh “bcdedit /set default bootmenupolicy legacy” vào => Enter.
Bước 4: Sau cùng bạn có thể nhấn phím F8 hoặc Shift +F8 để vào cơ chế an toàn.
Cách tắt cơ chế Safe Mode Win 10
Thực tế bao gồm đến 2 giải pháp để bạn có thể tắt chế độ Safe Mode Win 10 một giải pháp nhanh chóng. Vắt thể:
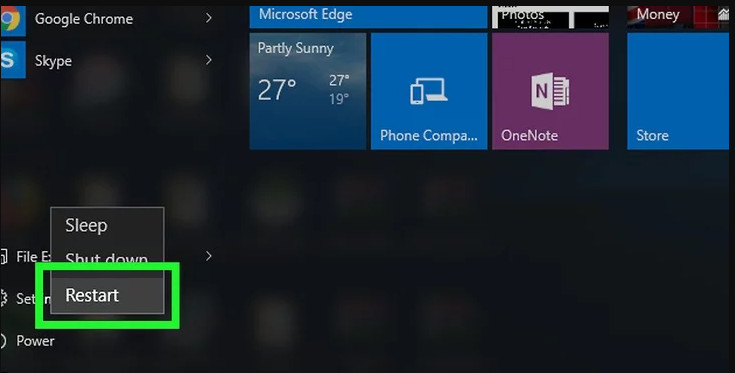
Cách 1: Khởi động lại máy tính xách tay của bạn bằng phương pháp giữ nút mối cung cấp hay chuyển qua menu Start. Cách này triển khai khá đối kháng giản, tuy nhiên khi khởi đụng lại máy tính xách tay và nó vẫn chưa tắt được Safe Mode. Bạn phải chuyển sang trọng cách thứ hai và triển khai thêm một vài thao tác làm việc như sau:
Đầu tiên, bạn phải nhấn phím Windows + R để khởi hễ menu Run.Trong vỏ hộp văn phiên bản của hộp Run nhập dòng lệnh msconfig => Enter.Lúc này bên trên màn hình xuất hiện một bảng thông báo, bạn chỉ cần nhấp vào Start.Ở dưới tùy lựa chọn Start chúng ta cần chắc chắn là rằng, Safe Mode Win 10 đang được bỏ chọn. Sau cùng bấm vào vào Ok và triển khai khởi hễ lại laptop một lần nữa.Với các phương pháp hướng dẫn cụ thể vào Safe Mode Win 10 được phukiennail.net chia sẻ trên, bạn đã sở hữu thể xử lý được sự cố của chính bản thân mình một cách đơn giản dễ dàng nhất.
Nếu thấy nội dung bài viết này hữu ích, hãy lượt thích và giới thiệu để cỗ vũ phukiennail.net liên tục phát triển và luôn luôn có những nội dung bài viết chia sẻ tips về technology hay rộng nữa.






