Dùng Tự thanh lọc hoặc toán tử so sánh dựng sẵn như "lớn hơn" và "10 địa điểm hàng đầu" trong Excel để hiển thị dữ liệu bạn muốn và ẩn phần còn lại. Sau khoản thời gian lọc tài liệu trong dải ô hoặc bảng, bạn có thể áp dụng lại một cỗ lọc để sở hữu được kết quả update hoặc xóa cỗ lọc nhằm tái phát tất cả dữ liệu.
Bạn đang đọc: Lọc dữ liệu trong excel 2013
Dùng bộ lọc để tạm thời ẩn một số dữ liệu trong một bảng, để chúng ta cũng có thể tập trung vào dữ liệu bạn có nhu cầu xem.
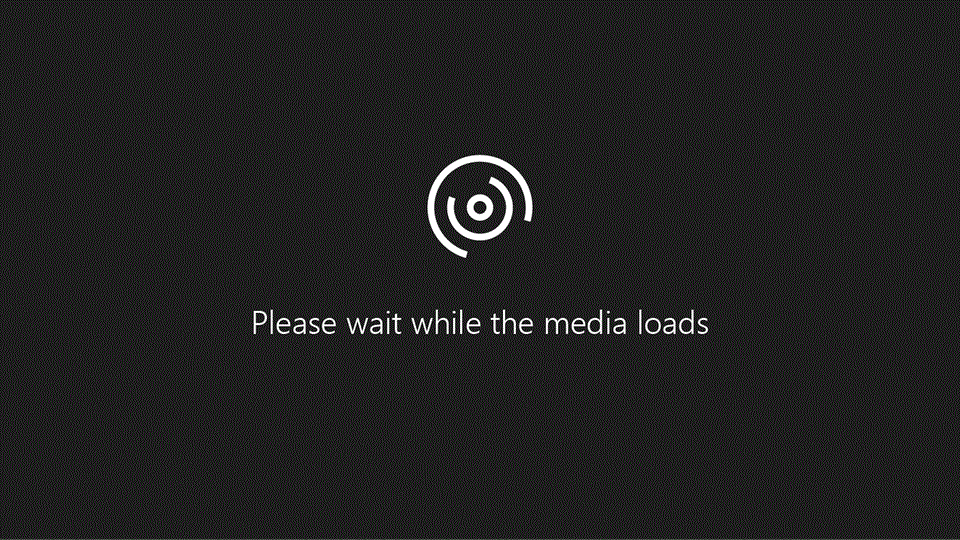
Lọc phạm vi dữ liệu
Chọn ô bất kỳ trong phạm vi.
Chọn Bộ> lọc Dữ liệu.
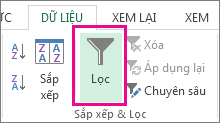
Chọn mũi thương hiệu tiêu đề

Chọn Bộ thanh lọc Văn bạn dạng hoặc bộ lọc Số, rồi lựa chọn so sánh, ví dụ điển hình như Between.
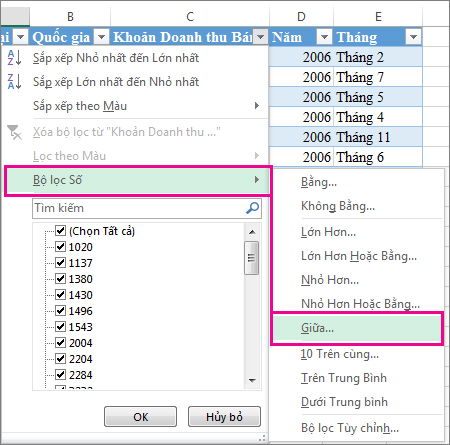
Nhập tiêu chí lọc, rồi chọn OK.
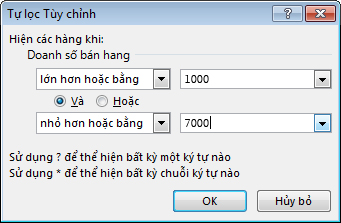
Lọc dữ liệu trong bảng
Khi các bạn đặt dữ liệu vào bảng,các tinh chỉnh bộ lọc sẽ tự động hóa được cấp dưỡng tiêu đề bảng.
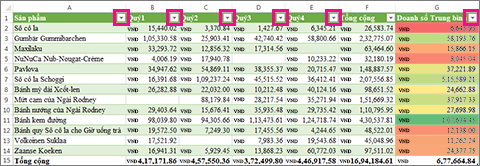
Chọn mũi tên tiêu đề cột đến cột bạn muốn lọc.
Bỏ chọn (Chọn tất cả) với chọn hầu hết hộp bạn có nhu cầu hiện.
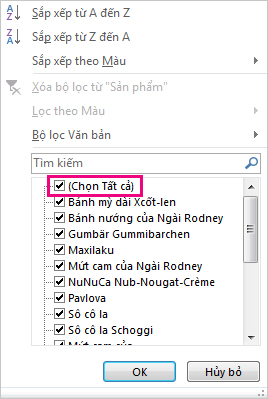
Bấm vào OK.
Mũi thương hiệu tiêu đề cột biến đổi biểu Lọc. Chọn hình tượng này để biến đổi hoặc xóa cỗ lọc.
Chủ đề liên quan
Excel câu chữ đào tạo: Lọc dữ liệu trong bảng
chỉ dẫn và ví dụ như để thu xếp và lọc dữ liệu theo màu
Lọc dữ liệu trong PivotTable
Lọc bằng tiêu chí nâng cao
loại trừ bộ thanh lọc
Dữ liệu sẽ lọc chỉ hiển thị phần nhiều hàng thỏa mãn nhu cầu tiêu chí chúng ta chỉ định và ẩn các hàng bạn không muốn hiển thị. Sau thời điểm lọc dữ liệu, chúng ta có thể sao chép, search kiếm, sửa, định dạng, biểu đồ cùng in tập hợp nhỏ của dữ liệu đã lọc mà không cần bố trí lại hoặc dịch rời nó.
Bạn cũng rất có thể lọc theo nhiều cột. Cỗ lọc nhận thêm vào, nghĩa là mỗi cỗ lọc bổ sung cập nhật dựa trên cỗ lọc lúc này và làm giảm thêm tập tài liệu con.
Lưu ý: Khi bạn thực hiện hộp thoại Tìm nhằm tìm kiếm dữ liệu đã lọc, chỉ có dữ liệu được hiển thị bắt đầu được kiếm tìm kiếm; dữ liệu không được hiển thị sẽ không được tra cứu kiếm. Để search kiếm tất cả dữ liệu, hãy xóa toàn bộ bộ lọc.
Tìm hiểu thêm về lọc
nhị loại bộ lọc
Sử dụng từ Lọc, chúng ta cũng có thể tạo nhì loại cỗ lọc: theo giá trị danh sách hoặc theo tiêu chí. Mỗi kiểu cỗ lọc này có tính chất vứt bỏ lẫn nhau cho từng phạm vi ô hoặc bảng cột. Ví dụ, bạn cũng có thể lọc theo một danh sách các số, hoặc một tiêu chuẩn nhưng cấp thiết theo cả hai; chúng ta cũng có thể lọc theo hình tượng hoặc theo cỗ lọc tùy chỉnh cấu hình nhưng cần thiết lọc theo cả hai.
Áp dụng lại một bộ lọc
Để xác định xem cỗ lọc bao gồm đang được áp dụng hay không, hãy lưu ý hình tượng trong nhan đề cột:
Mũi thương hiệu thả xuống nghĩa là hào kiệt lọc được bật nhưng ko được áp dụng.
Khi các bạn di loài chuột qua nhan đề của cột có công dụng lọc được nhảy nhưng không được áp dụng, mẹo màn hình hiển thị sẽ hiển thị "(Hiển thị tất cả)".
Nút cỗ lọc có nghĩa là 1 bộ thanh lọc được áp dụng.
Xem thêm: Mối Tình Bí Mật Kinh Hoàng Tập 8, Bí Mật Kinh Hoàng
Khi chúng ta di loài chuột qua nhan đề của cột được lọc, mẹo màn hình sẽ hiển thị bộ lọc được vận dụng cho cột đó, chẳng hạn như "Bằng color ô màu sắc đỏ" hoặc "Lớn rộng 150".
Khi bạn vận dụng lại một bộ lọc, các công dụng khác nhau sẽ mở ra vì những lý do sau:
Dữ liệu đã được thêm, sửa đổi hoặc xóa vào phạm vi ô hoặc cột bảng.
Giá trị bởi vì một cách làm trả về đã biến đổi và trang tính sẽ được thống kê giám sát lại.
Không phối những kiểu dữ liệu
Để có kết quả tốt nhất, đừng phối kết hợp các mẫu mã dữ liệu, chẳng hạn như văn bạn dạng và số, hoặc số và ngày trong cùng một cột, vì chỉ bao gồm một loại lệnh lọc sẵn dùng cho mỗi cột. Ví như có phối kết hợp các thứ hạng dữ liệu, lệnh được hiển thị là loại dữ liệu diễn ra thường xuyên nhất. Ví dụ: trường hợp cột chứa cha giá trị được lưu dưới dạng số và bốn giá trị bên dưới dạng văn bản, lệnh cỗ lọc Văn bản sẽ tiến hành hiển thị.
Lọc tài liệu trong bảng
Khi các bạn nhập dữ liệu vào một bảng, các tinh chỉnh và điều khiển lọc được tự động thêm vào title của bảng.
Chọn dữ liệu bạn muốn lọc. Bên trên tab Trang đầu, bấm chuột Định dạng thành Bảng, rồi lựa chọn Định dạng bên dưới dạng Bảng.
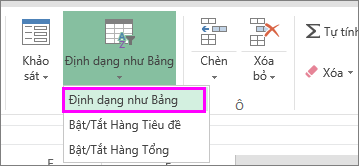
Trong vỏ hộp thoại Tạo Bảng, chúng ta cũng có thể chọn xem bảng của khách hàng có tiêu đề xuất xắc không.
Chọn Bảng của tôi gồm tiêu đề để biến chuyển hàng trên cùng của dữ liệu thành title bảng. Dữ liệu trong mặt hàng này sẽ không còn được lọc.
Không chọn hộp kiểm nếu bạn muốn Excel giành cho web đề khu vực dành sẵn (mà chúng ta cũng có thể đổi tên) phía trên dữ liệu bảng của mình.
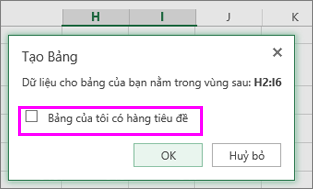
Bấm OK.
Để vận dụng bộ lọc, hãy bấm vào mũi tên trong title cột và lựa chọn một tùy chọn lọc.
Lọc phạm vi dữ liệu
Nếu bạn không muốn định dạng tài liệu dưới dạng bảng, bạn cũng có thể áp dụng các bộ lọc cho một phạm vi dữ liệu.
Chọn dữ liệu bạn muốn lọc. Để có kết quả tốt nhất, những cột cần phải có đầu đề.
Trên tab Dữ liệu, chọn Bộ lọc.
Tùy chọn lọc cho bảng hoặc phạm vi
Bạn hoàn toàn có thể áp dụng tùy chọn Lọc chung hoặc bộ lọc thiết lập cấu hình dành riêng cho kiểu dữ liệu. Ví dụ: khi lọc số, bạn sẽ thấy cỗ lọc Số ,đối với ngày, các bạn sẽ thấy cỗ lọc Ngày vàđối cùng với văn bản, bạn sẽ thấy bộ lọc Văn bản. Tùy chọn bộ lọc chung chất nhận được bạn chọn dữ liệu bạn có nhu cầu xem từ bỏ danh sách dữ liệu hiện gồm như sau:
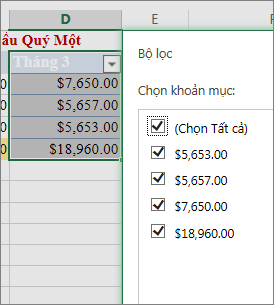
Bộ thanh lọc Số cho phép bạn áp dụng một cỗ lọc tùy chỉnh:
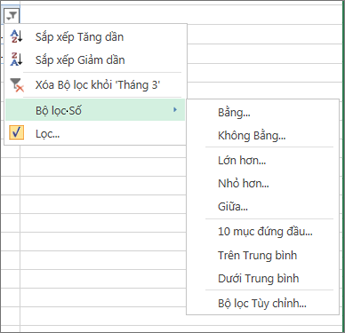
Trong ví dụ này, nếu bạn có nhu cầu xem các khu vực có lợi nhuận dưới $6.000 vào thời điểm tháng 3, chúng ta có thể áp dụng một bộ lọc tùy chỉnh:
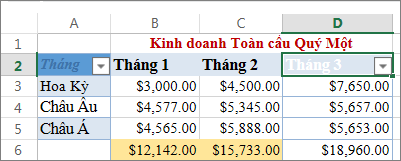
Đây là cách thực hiện:
Bấm vào mũi tên lọc sát bên Tháng > Bộ lọc Số > Nhỏ Hơn cùng nhập 6000.
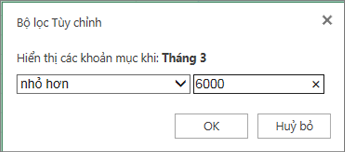
Bấm OK.
Excel giành riêng cho web bộ lọc và chỉ còn hiển thị các quanh vùng có doanh thu dưới $6000.
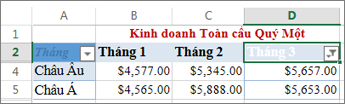
Bạn có thể áp dụng cỗ lọc ngày tùy chỉnh và bộ lọc văn bản theo phong cách tương tự.
Để xóa bộ lọc khỏi cột
Bấm vào nút Lọc cạnh tiêu đề cột, rồi bấm Xóa cỗ lọc khỏi .
Để sa thải tất cả các bộ lọc ngoài bảng hoặc dải ô
Chọn ô bất kỳ trong bảng hoặc dải ô của công ty và trên tab Dữ liệu, nhấp chuột nút Bộ lọc.
Việc này sẽ sa thải bộ lọc khỏi tất cả các cột trong bảng hoặc dải ô của người tiêu dùng và hiển thị tất cả dữ liệu của bạn.






