Đánh số đồ vật tự trong excel những tưởng là một các bước khá đơn giản thế nhưng so với những chúng ta mới có tác dụng quen với excel thì có lẽ rằng vẫn còn loay hoay không biết phương pháp thực hiện làm sao cho nhanh chóng. Vậy thì hãy theo dõi ngay nội dung bài viết dưới phía trên để được hướng dẫn chi tiết các biện pháp đánh số máy tự trong excel mau lẹ và dễ dãi nhé
Đánh số thứ tự trong excel bằng cách kéo chuột
Có lẽ đấy là cách làm cơ bản được nhiều người triển khai nhất. Đối với cách thức đánh số sản phẩm tự trong excel bằng cách kéo chuột sẽ sở hữu 2 biện pháp để bạn có thể áp dụng như sau:
Đánh số trang bị tự vào excel trong bằng phương pháp kéo con chuột cho danh sách ngắn
Cách này được áp dụng đối với danh sách phải đánh số thứ tự ngắn mà các bạn có thể dùng bé trỏ loài chuột kéo được. Đối với cách này bạn thực hiện theo các bước sau:
Bước 1: tại bảng biểu nên đánh số trang bị tự, bạn tiến hành nhập số đầu tiên và ô đầu. Ví dụ: nhập số 1 như hình.
Bạn đang đọc: Điền số thứ tự trong excel

Bước 2: Sau đó, chúng ta nhấn giữ lại phím Ctrl với rê con trỏ loài chuột vào bên yêu cầu của ô các bạn vừa nhập số đầu tiên ở góc dưới, cho đến khi con trỏ loài chuột chuyển sang lốt “+” và có xuất hiện thêm một dấu “+” rất nhỏ tuổi giống như ảnh minh họa sống hình dưới.
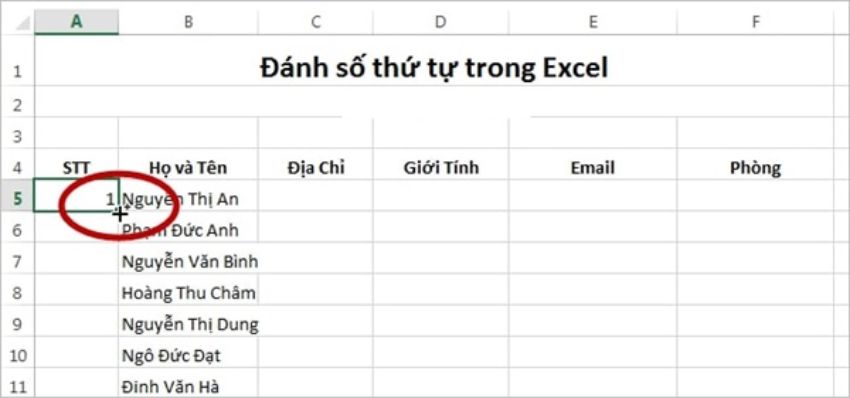
Bước 3: tiếp nối nhấn giữ con chuột trái cùng kéo loài chuột xuống hết địa chỉ mà bạn muốn đánh số trang bị tự. Khi đó các bạn sẽ được hiệu quả là dãy số sản phẩm tự tăng dần.
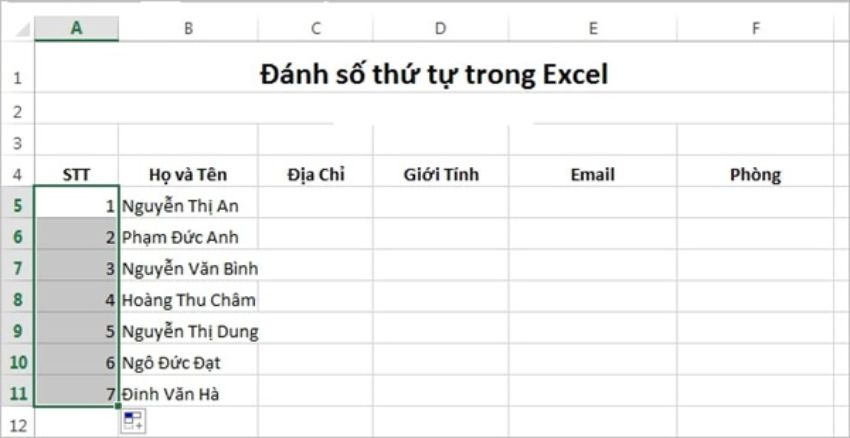
Đánh số vật dụng tự trong excel trong bằng cách kéo con chuột cho danh sách dài
Cách trên nên làm áp dụng đối với những list cần đặt số thứ ngắn, còn so với danh sách dài lên đến mức hàng trăm hay hàng trăm dòng thì các bạn nên thực hiện theo bí quyết sau đây:
Bước 1: Hãy nhập số vật dụng tự trước tiên mà bạn muốn bắt đầu viết số thứ từ và tiếp sau nhập số lắp thêm hai. Ví dụ bạn nhập số 1, rồi sau đó số 2 nếu còn muốn đánh số sản phẩm tự tăng nhiều 1 1-1 vị. Còn nếu như muốn đánh số thiết bị tự tăng vọt 2 đơn vị thì bạn nhập 1 rồi cho 3
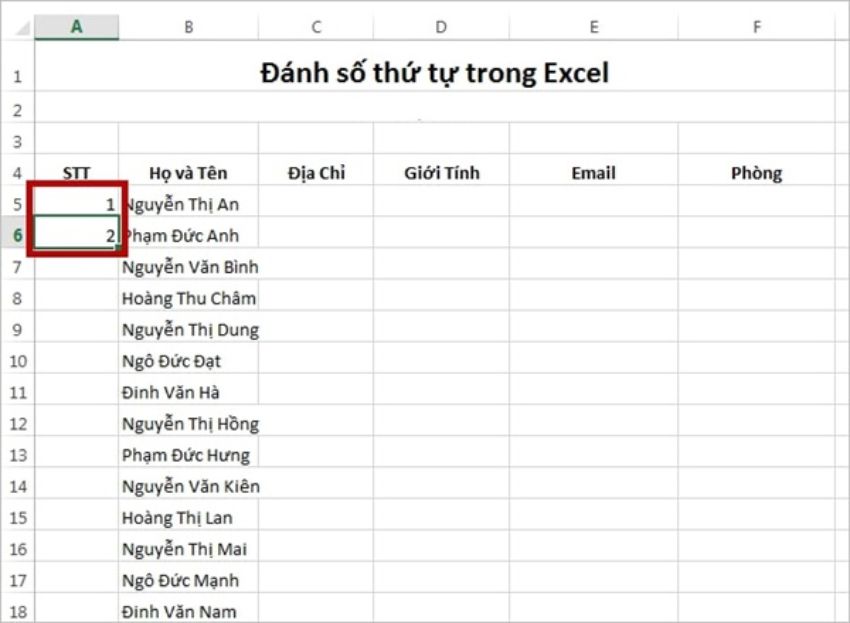
Bước 2: Nhấn chuột trái cùng kéo bé trỏ loài chuột vào 2 ô bạn vừa nhập số đồ vật tự, tiếp đến nhả chuột ra rồi đặt ở đoạn góc phải phía dưới ô vừa kéo cho đến khi thấy xuất hiện dấu “+”
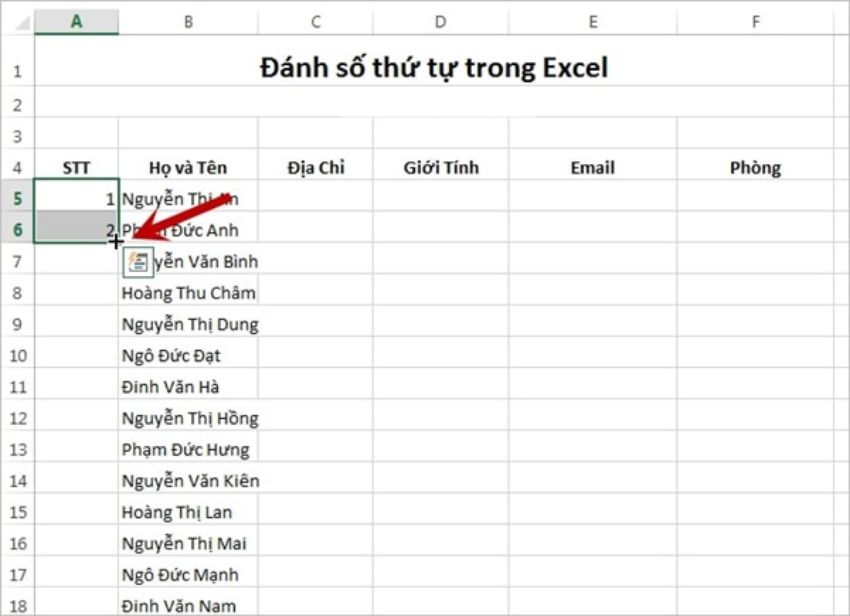
Bước 3: tiếp nối bạn liên tục nhấn con chuột trái nhằm kéo giữ lại chuột mang đến vị trí mà bạn có nhu cầu đánh số lắp thêm tự. Các bạn sẽ được công dụng như sau.
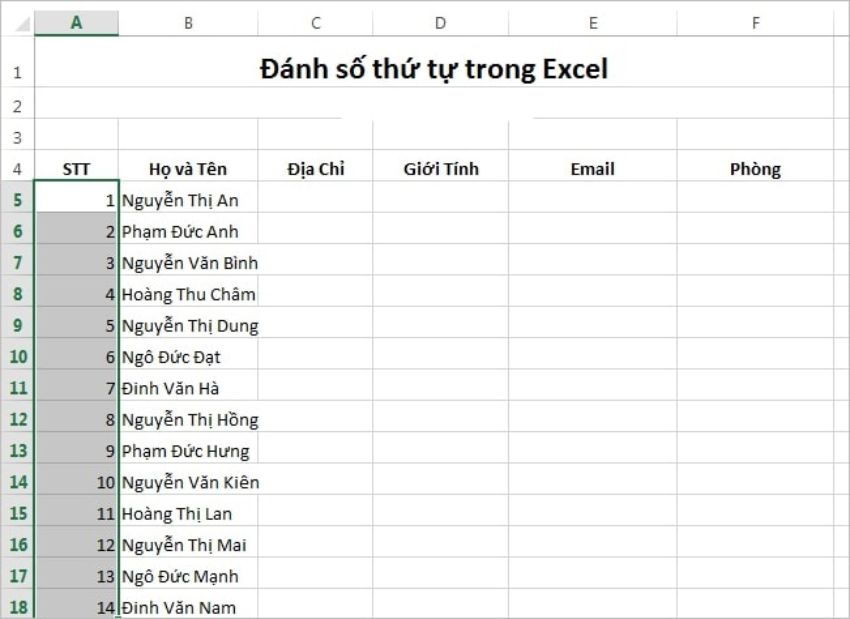
Lưu ý: với 2 cách này nếu như bạn đang kéo mà lỡ tay bị dừng loài chuột thì rất có thể tiếp tục thực hiện kéo tiếp tục.
Đánh thiết bị tự trong excel bằng Fill Series (chuỗi điền)
Sử dụng phương pháp Fill Series sẽ cung cấp cho bạn nhiều quyền điều hành và kiểm soát hơn so với cách nhập số. Đối với bí quyết này bạn tiến hành như sau:
Bước 1: tiến hành nhập số vật dụng tự nên đánh vào ô thứ nhất trong danh sách. Lấy một ví dụ nhập số 1. Nhấn vào vào ô số đồ vật tự vừa nhập, kế tiếp tại tab home trong đội Editing chúng ta chọn Fill. Kế tiếp chọn Series..
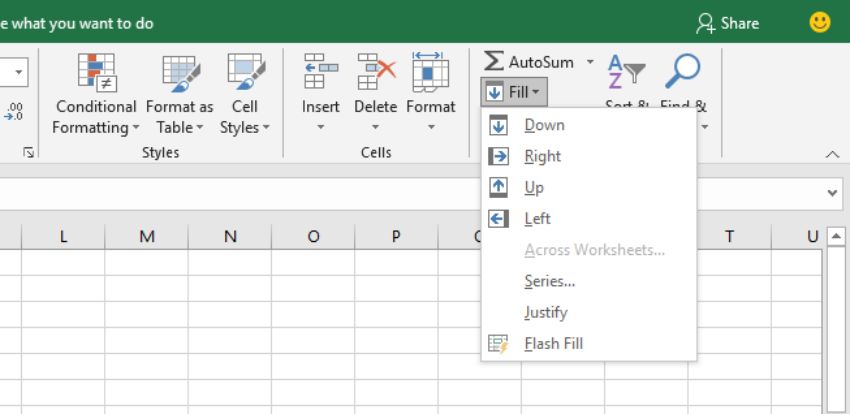
Bước 2: lúc đó sẽ xuất hiện thêm ra một hộp thoại Series.
Tại mục Series in sàng lọc Rows nếu bạn muốn đánh số thứ tự theo hàng và chọn Columns nếu muốn đánh số sản phẩm tự theo cột
Tại mục Type có thể chọn các tùy chỉnh thiết lập như sau:
Linear: Đánh số đồ vật tự tăng dần
Growth: Đánh số lũy tiến
Date: Đánh ngày tháng năm
AutoFill: Đánh số trường đoản cú động
Step value: khoảng cách giữa các số đồ vật tự
Stop value :Chỉ định đánh số thứ tự
Nếu chúng ta không nhập ngẫu nhiên giá trị như thế nào thì Fill Series sẽ không hoạt động. Như hình dưới mình lựa chọn số thứ tự từ là 1 đến 20
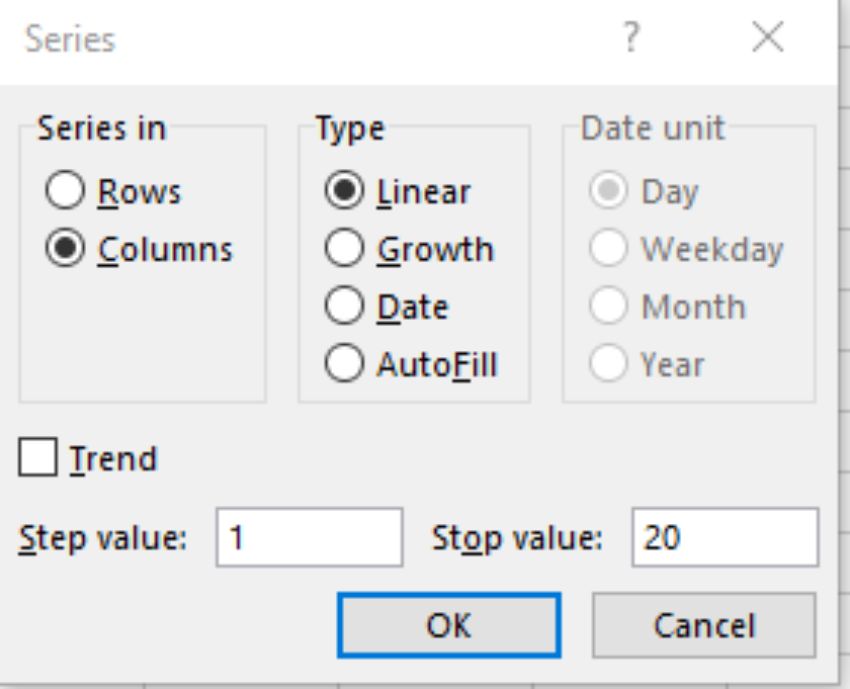
Bước 3: Bấm OK. Khi đó hiệu quả hiện ra sẽ là số thứ tự từ 1 đến 20.
Sử dụng công thức để đặt số thứ tự vào excel
Với biện pháp này bạn tiến hành theo công việc sau đây:
Bước 1: Điền số máy tự đầu tiên mà bạn có nhu cầu nhập vào cột. Ví dụ như số 1. Tiếp đó, tại dòng thứ 2 của cột số đồ vật tự các bạn nhập công thức như sau “=ô đựng số thứ nhất +1”. Ví dụ như trong hình sau.
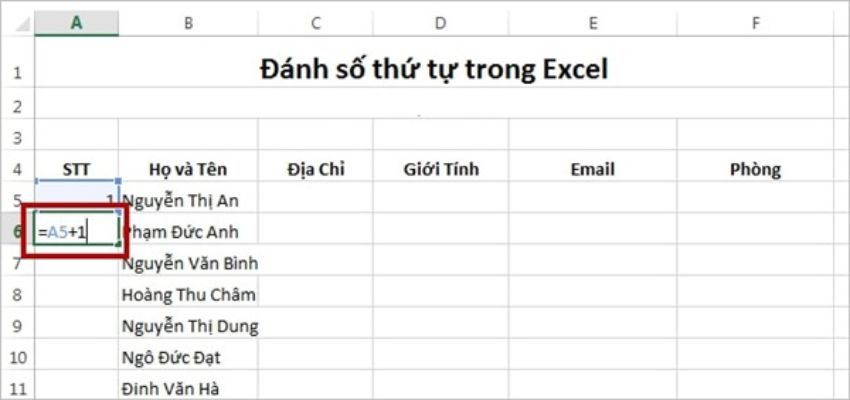
Bước 2: sau thời điểm đã nhập chấm dứt và đúng chuẩn công thức sinh hoạt ô thứ 2 thì các bạn lại dịch chuyển con trỏ chuột vào bên buộc phải góc bên dưới của ô công thức làm sao cho xuất hiện lốt “+” thì khi đó hãy bấm giữ chuột trái vào kéo xuống mang lại vị trí ở đầu cuối mà bạn muốn đánh số sản phẩm tự vào excel. Tác dụng sẽ được như sau
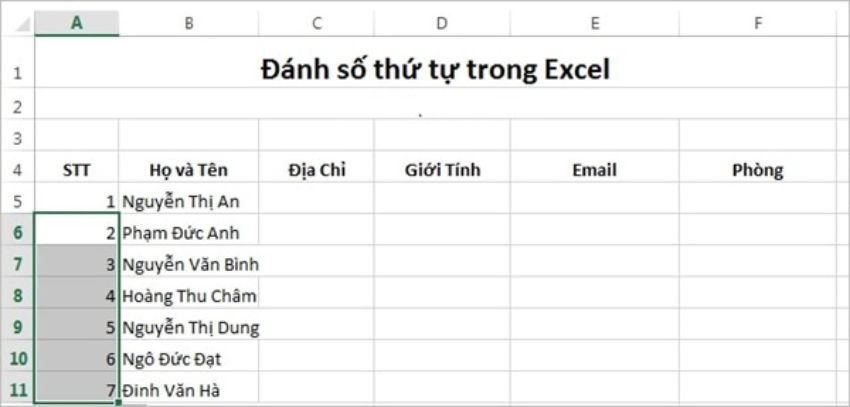
Sử dụng hàm để đánh số thứ tự trong excel
Ngoài những phương pháp trên thì bạn cũng có thể sử dụng các hàm để viết số thứ tự trong excel.
Xem thêm: Xem Phim Hoạt Hình Tít Và Mít Tập 1, Phim Cổ Tích
Đánh số vật dụng tự vào excel bởi hàm ROW
Đối với phương pháp 1 và cách 2 mà lại tôi nêu sinh sống trên thì câu hỏi bạn đặt số thứ tự được điền là các giá trị tĩnh, tức là khi bạn xóa đi một số trong những hay dịch chuyển hàng, cắt dán vào một trong những nơi không giống thì số trang bị tự sống dưới đó cũng không vậy đổi. Do đó dễ dẫn cho tình trạng đặt số thứ từ bỏ bị sai cùng không dữ thế chủ động được. Vì đó, trường hợp như bạn có nhu cầu khắc phục được tình trạng này thì rất có thể sử dụng hàm ROW để khắc số thứ tự trong excel.
Cách làm này cũng rất đơn giản. Đầu tiên hãy nhập phương pháp sau vào ô đầu tiên và kế tiếp sao chép cho tất cả những ô khác.
= ROW () - 1
Giải say mê công thức: Hàm ROW () là cung ứng số sản phẩm của sản phẩm hiện tại. Công thức trên trừ đi 1 vày danh sách của chính bản thân mình được khắc số thứ tự bắt đầu từ mặt hàng số 2. Còn nếu như tài liệu của bạn bước đầu từ hàng thiết bị 3 thì bạn phải sử dụng bí quyết = ROW () - 2
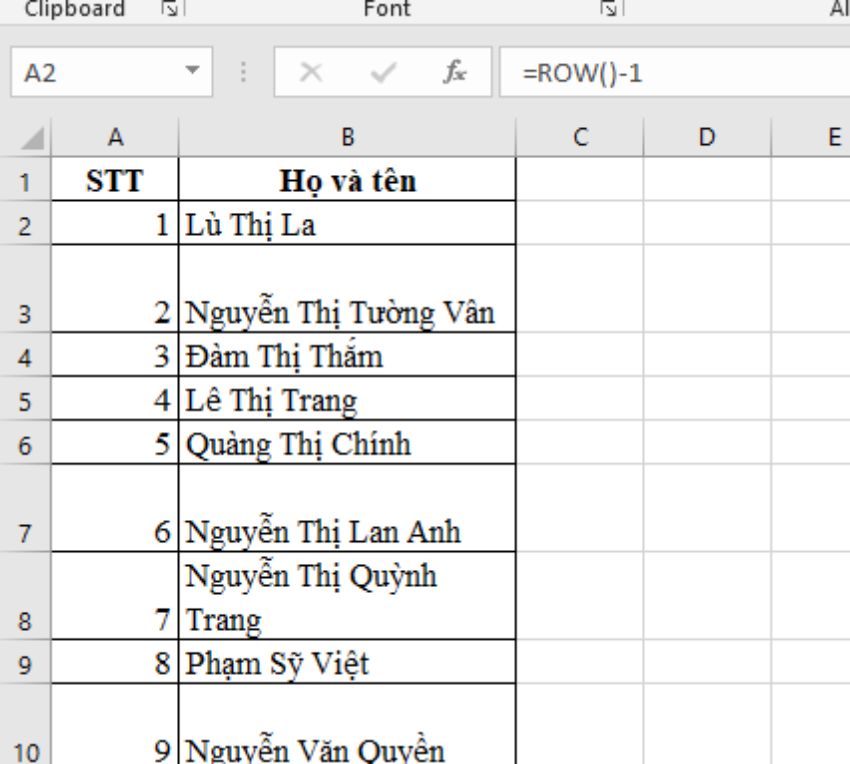
Hàm ROW có ưu thế là các số đồ vật tự sẽ không xẩy ra hỏng nếu khách hàng xóa đi một mặt hàng trong tập dữ liệu của chính mình mà nó lại liên tiếp nhảy số đồ vật tự liên tiếp lại cho bạn. Tuy vậy hàm này vẫn còn có nhược điểm là nó vẫn hiển thị số lắp thêm tự tại hàng trống.
Đánh số thiết bị tự vào excel bằng hàm COUNTA
Nếu như bạn có nhu cầu đánh số đồ vật tự tại hàng nhưng chỉ gồm chứa dữ liệu thì thực hiện hàm COUNTA là cách thức chuẩn nhất. Thực hiện hàm COUNTA để đặt số thứ tự có điều kiện: B2 =IF(C2=””,0,COUNTA($C$2:C2))
Trong đó, ô C2 có cố định điểm đầu, còn tồn tại điểm cuối không nỗ lực định. Với phương pháp trên tại ô B2 lúc kéo xuống cách làm đến hoàn thành bảng, ô không tồn tại giá trị vẫn trả về tác dụng về bằng 0 cùng nó sẽ liên tục đếm số trang bị tự với hồ hết ô có giá trị ta sẽ có bảng công dụng như như sau:
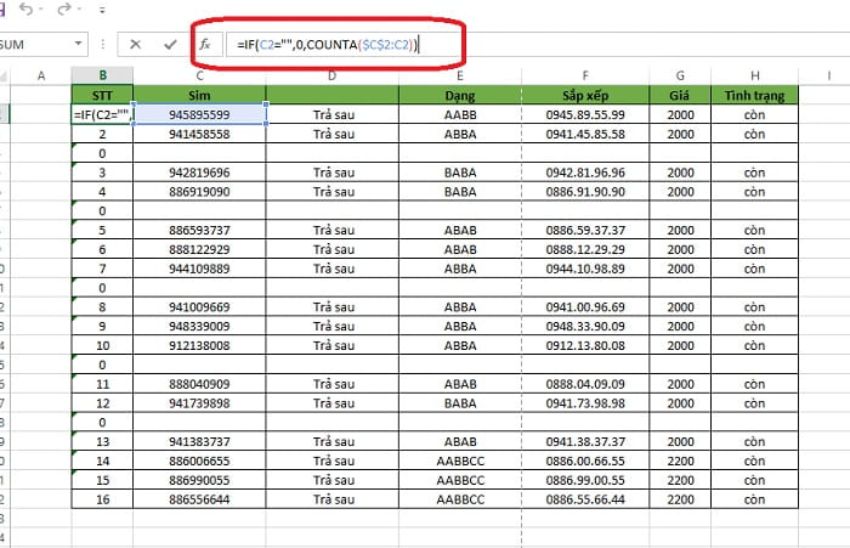
Đánh số trang bị tự trong excel bằng hàm SUBTOTAL
Nếu như chúng ta có một danh sách dữ liệu lớn và nên phải triển khai lọc tài liệu và tiếp nối sao chép, dán dữ liệu vào một trang tính lẻ tẻ thì SUBTOTAL sẽ giúp đỡ bạn làm cho điều đó. Tức thì cả khi chúng ta lọc tập dữ liệu thì số hàng vẫn vẫn nguyên vẹn.
Giả sử chúng ta có một list như sau:
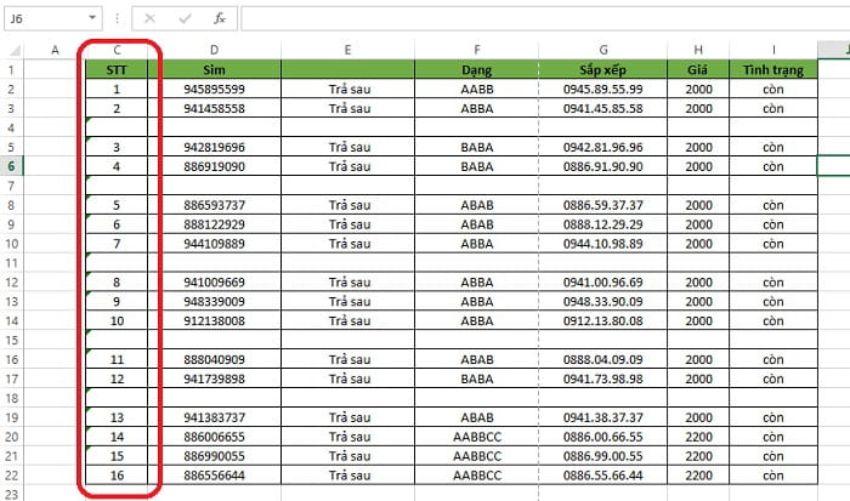
Sau khi chúng ta thực hiện tại lọc bằng tài năng Filter thì rất có thể thấy rằng những hàng đã mất tích và từ đó là cũng có sự biến đổi về số lắp thêm tự như sau:
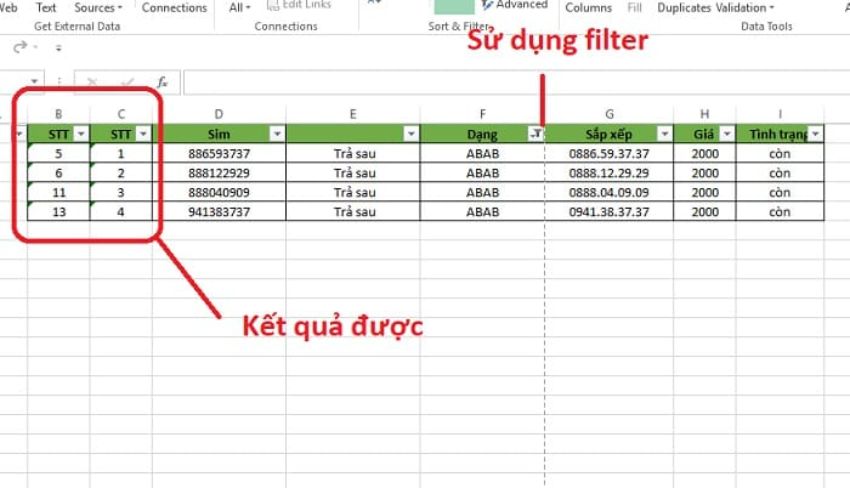
Hàm COUNTA (cột B)
Hàm SUBTOTAL (cột C)
Công thức như sau: =IF(D2=””,””,SUBTOTAL(3,$D$2:D2))
Trong đó:
Ô không có giá trị hàm sẽ không còn trả tác dụng (IF(D2=””,””)
Ô D2 có mức giá trị thì hoàn toàn có thể áp dụng hàm SUBTOTAL(function_num,Ref1,…) (SUBTOTAL(3,$D$2:D2)
Cách đánh số thứ tự vào excel bằng cách tạo bảng excel
Trong phần này mình đang hướng dẫn phương thức yêu ưng ý nhất của mình đó là giải pháp đánh số vật dụng tự vào Excel cùng với Excel Table. Bạn tiến hành tiến hành theo công việc dưới đây:
Bước 1: bôi đen toàn bộ vùng dữ liệu, tiếp nối vào Insert thừa nhận vào hình tượng Table. Khi ấy một hộp thoại Create Table sẽ hiện ra. Bấm OK để biến hóa dữ liệu dạng bảng của người tiêu dùng thành dạng “Bảng Excel”.
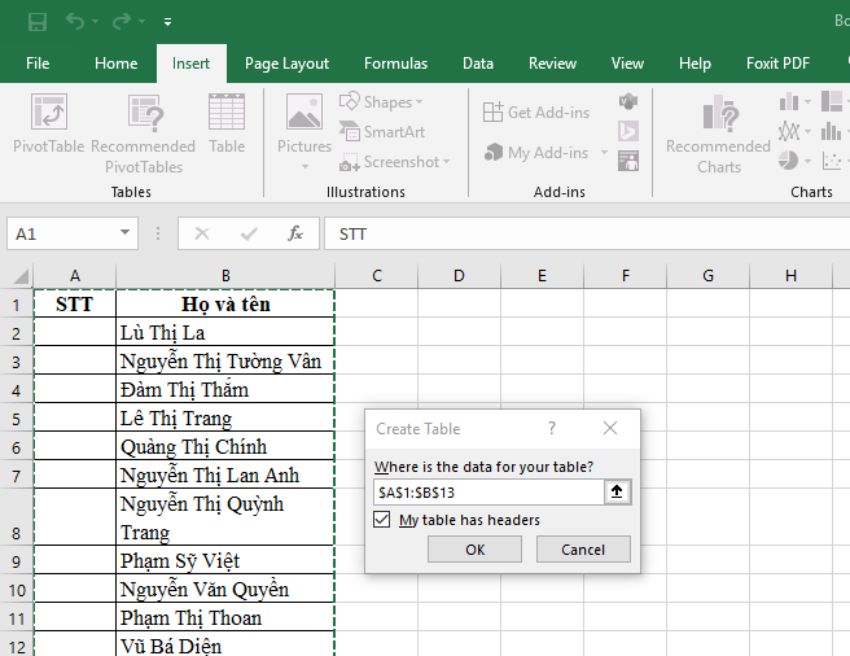
Bước 2: tại ô dòng trước tiên của số máy tự các bạn điền bí quyết như sau:
= ROW () - ROW (Table2 <#Headers>)
Trong bí quyết trên bản thân điền là Table 2 vì đó là Table name của bảng mình, bạn cũng có thể quan gần cạnh Table name ở góc cạnh trái phía bên trên thanh công cụ. Sau khi bạn nhập bí quyết và bấm Enter làm việc ô vật dụng tự đầu tiên thì toàn bộ những ô tiếp nối sẽ tự động hóa nhảy công thức và số thứ tự.
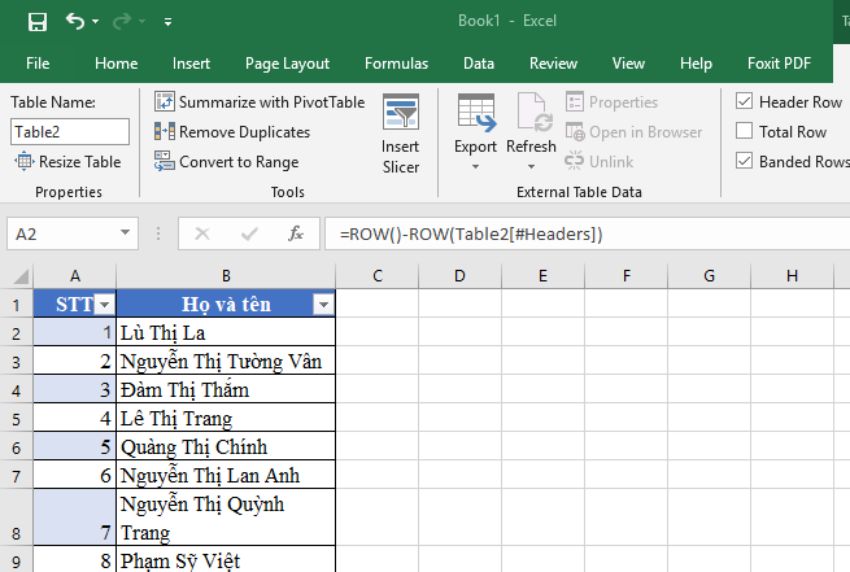
Ưu điểm của phương thức này kia là:
Đánh số trang bị tự một cách gấp rút và bởi nó tự động hóa chèn phương pháp vào cột nên khi bạn chèn thêm 1 hàng tốt xóa giảm một sản phẩm thì nó cũng sẽ tự động cập nhật lại số thiết bị tự.
Nếu như chúng ta thêm nhiều hàng vào tài liệu thì Excel Table cũng sẽ auto mở rộng lớn bảng cùng đánh số sản phẩm tự tiếp theo, coi phần thêm mới tiếp theo sau như là một trong những phần của bảng.
Trên đấy là một số giải pháp đánh số thứ tự trong excel hối hả và tiện lợi mà mình thích giới thiệu mang lại bạn. Hy vọng bạn sẽ chọn cho doanh nghiệp được một phương thức phù hợp độc nhất vô nhị để vận dụng trong học tập cũng giống như trong công việc. Chúc các bạn thành công. Nếu như thấy nội dung bài viết hay đừng quên share cho bằng hữu và những người dân thân yêu nhé. Cảm ơn vẫn theo dõi nội dung bài viết của chúng tôi.






