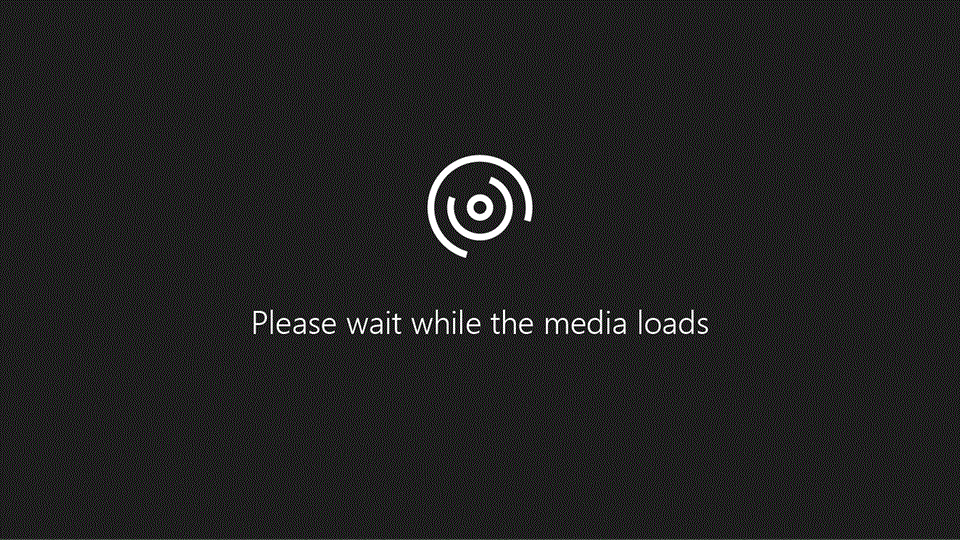
Mẹo: video không đề nghị bằng ngữ điệu của bạn? Hãy thử chọn Phụ đề bỏ ra tiết

Bạn đang đọc: Cách thay thế từ trong word 2016
Đi cho tới Trang >Thay núm hoặc nhận Ctrl+H.
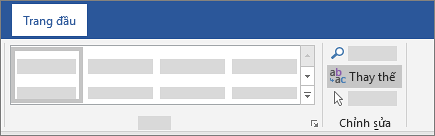
Trong hộp Tìm gì, nhập từ hoặc nhiều từ bạn có nhu cầu định vị.
Nhập văn bạn dạng mới của chúng ta trong vỏ hộp Thay thế.
Chọn Tìm tiếp cho đến khi bạn thấy từ mình thích cập nhật.
Chọn Thay thế. Để update tất cả những phiên bản cùng một lúc, nên chọn Thay nuốm tất cả.
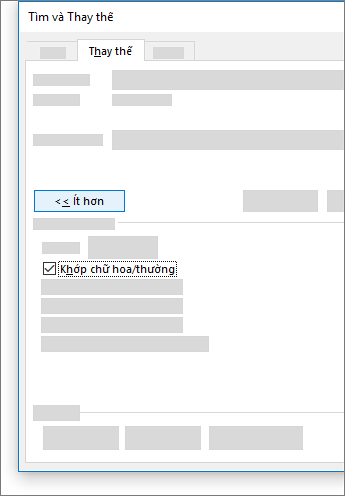
Đối với những tùy lựa chọn khác, hãy coi mục tìm kiếm và sửa chữa thay thế văn bản
Tìm và thay thế văn bạn dạng cơ bản
Ở góc bên trên bên cần của tài liệu, trong vỏ hộp tìm kiếm

Để sửa chữa thay thế văn bạn dạng đã tìm thấy:
Chọn kính lúp, tiếp nối chọn Thay thế.
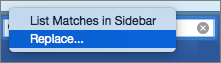
Trong vỏ hộp Thay núm bằng, nhập văn bản thay thế.
Chọn Thay nạm tất cả hoặc Thay thế.
Mẹo:
Bạn cũng có thể mở ngăn Tìm và vắt thế cơ phiên bản bằng phím tắt CONTROL + H.
Khi bạn thay thế sửa chữa văn bản, chúng ta cũng có thể chọn Thay thế thay bởi vì Thay thế tất cả. Như vậy, bạn có thể xem lại từng mục trước lúc thay thế.
Tìm văn bản có định dạng nỗ lực thể
Bạn rất có thể tìm văn bạn dạng có định dạng đặc biệt, ví dụ như in đậm hoặc sơn sáng bằng cách sử dụng menu Định dạng.
Chọn Dạng xem > Ngăn Dẫn hướng.
Trong Ngăn Dẫn hướng, hãy chọn kính lúp.
Chọn thiết đặt , rồi chọn Tìm & thay thế nâng cao.
Lưu ý:
Chọn mũi tên ở phía dưới cùng của vỏ hộp thoại Tìm và vậy thế nhằm hiển thị toàn bộ các tùy chọn.
Trên thực đơn Định dạng, hãy chọn tùy chọn bạn muốn.
Nếu hộp thoại thứ hai mở ra, hãy chọn các tùy chọn chúng ta muốn, rồi chọn OK.
Trong vỏ hộp thoại Tìm và cụ thế, lựa chọn Tìm tiếp hoặc Tìm vớ cả.
Tìm văn bạn dạng có định dạng ví dụ và thay thế sửa chữa định dạng
Bạn rất có thể tìm và thay thế sửa chữa văn phiên bản có định dạng đặc biệt, ví dụ như in đậm hoặc sơn sáng bằng phương pháp sử dụng thực đơn Định dạng.
Chọn Dạng xem > Ngăn Dẫn hướng.
Trong Ngăn Dẫn hướng, nên lựa chọn kính lúp.
Chọn setup , rồi chọn Tìm & thay thế nâng cao.
Ở bên trên cùng của hộp thoại, lựa chọn Thay thế.
Lưu ý:
Chọn mũi thương hiệu ở phía dưới cùng của hộp thoại Tìm và cố kỉnh thế để hiển thị tất cả các tùy chọn.
Ở vỏ hộp Tìm gì, nhập văn bản bạn muốn tìm.
Trên thực đơn Định dạng, nên chọn định dạng bạn muốn tìm.
Nếu hộp thoại thiết bị hai mở ra, nên chọn lựa các tùy chọn chúng ta muốn, rồi chọn OK.
Chọn trong hộp ở kề bên Thay thế bằng.
Trên thực đơn Định dạng, chọn định dạng nạm thế. Giả dụ hộp thoại sản phẩm hai xuất hiện, hãy lựa chọn các định dạng bạn muốn, rồi chọn OK.
Chọn Thay thế, Thay ráng tất cả hoặc Tìm tiếp.
Tìm vết phân đoạn, dấu ngắt trang hoặc các ký tự đặc biệt quan trọng khác
Chọn Dạng xem > Ngăn Dẫn hướng.
Trong Ngăn Dẫn hướng, hãy lựa chọn kính lúp.
Chọn thiết đặt , rồi lựa chọn Tìm & thay thế nâng cao.
Lưu ý:
Chọn mũi thương hiệu ở phía dưới cùng của hộp thoại Tìm và ráng thế để hiển thị toàn bộ các tùy chọn.
Trên menu Đặc biệt, chọn ký kết tự đặc biệt mà bạn có nhu cầu tìm.
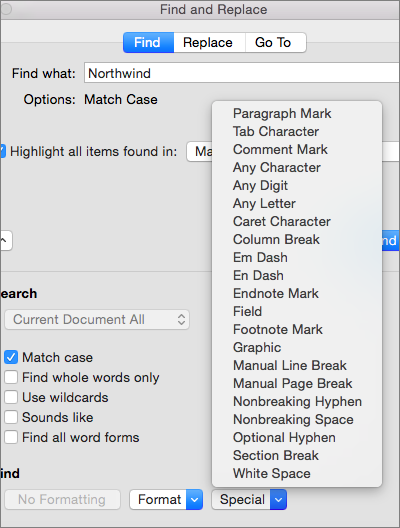
Chọn Tìm tiếp.
Tìm và thay thế dấu phân đoạn, dấu ngắt trang hoặc những ký tự đặc biệt khác
Chọn Dạng xem > Ngăn Dẫn hướng.
Trong Ngăn Dẫn hướng, hãy chọn kính lúp.
Chọn thiết lập , rồi lựa chọn Tìm & thay thế nâng cao.
Lưu ý:
Chọn mũi thương hiệu ở phía bên dưới cùng của hộp thoại Tìm và vắt thế nhằm hiển thị toàn bộ các tùy chọn.
Ở đầu vỏ hộp thoại Tìm và vắt thế, chọn thế thế, rồi lựa chọn trong vỏ hộp Tìm gì nhưng không nhập bất cứ thứ gì sinh hoạt đó. Sau này, khi bạn lựa chọn 1 ký tự quánh biệt, Word sẽ tự động đặt mã ký kết tự vào hộp đến bạn.
Lưu ý: Chọn mũi thương hiệu ở bên dưới cùng của vỏ hộp thoại Tìm và nạm thế nhằm hiển thị toàn bộ các tùy chọn.
Trên menu Đặc biệt, chọn ký kết tự đặc trưng mà bạn muốn tìm.
Chọn trong hộp Thay vậy bằng.
Trên menu Đặc biệt, chọn cam kết tự quan trọng đặc biệt mà bạn có nhu cầu sử dụng để nuốm thế.
Chọn Thay thế hoặc Tìm tiếp.
Sử dụng cam kết tự đại diện thay mặt để kiếm tìm và thay thế văn bản
Chọn Dạng xem > Ngăn Dẫn hướng.
Trong Ngăn Dẫn hướng, nên chọn kính lúp.
Chọn cài đặt , rồi lựa chọn Tìm & sửa chữa nâng cao.
Chọn vỏ hộp kiểm Sử dụng ký kết tự đại diện.
Nếu chúng ta không thấy vỏ hộp kiểm Sử dụng ký tự đại diện, nên chọn lựa

Chọn thực đơn Đặc biệt, chọn cam kết tự đại diện, rồi nhập thêm văn bản bất kỳ trong hộp Tìm gì.
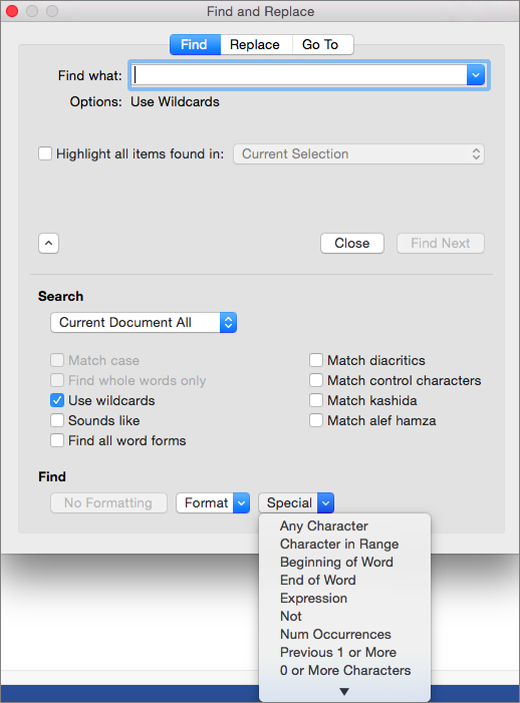
Chọn Tìm tiếp.
Mẹo:
Để hủy bỏ tìm kiếm sẽ thực hiện, dìm

Bạn cũng có thể nhập trực tiếp ký kết tự thay mặt đại diện vào hộp Tìm gì chũm vì chọn 1 mục trường đoản cú menu nhảy lên Đặc biệt.
Để tìm kiếm kiếm ký tự được khẳng định là ký kết tự đại diện, hãy nhập vệt xuyệc ngược () trước ký tự đó. Ví dụ: nhập ? để tìm vết hỏi.
Bạn có thể sử dụng lốt ngoặc đối chọi để nhóm những ký tự thay mặt đại diện và văn bản, cũng như để biểu thị thứ tự đánh giá. Ví dụ: tra cứu kiếm nhằm tìm "presorted" với "prevented".
Bạn rất có thể tìm kiếm các và áp dụng ký tự thay mặt đại diện để sửa chữa chuỗi tra cứu kiếm bằng cụm được sắp xếp lại. Ví dụ: nhập (Newman) (Belinda) vào hộp Tìm gì và 2 1 vào vỏ hộp Thay nỗ lực bằng. Word đã tìm "Newman Belinda" và thay thế sửa chữa bằng "Belinda Newman".
Để sửa chữa thay thế văn bạn dạng đã tìm thấy:
Chọn tab Thay thế, rồi lựa chọn hộp Thay nạm bằng.
Chọn Đặc biệt, chọn cam kết tự đại diện, rồi nhập thêm văn bản bất kỳ trong vỏ hộp Thay cầm bằng.
Chọn Thay cố kỉnh tất cả, Thay thế hoặc Tìm tiếp.
Mẹo: Khi bạn sửa chữa văn bản, bạn có thể chọn Thay thế thay bởi Thay thế tất cả. Bằng phương pháp đó bạn có thể xác nhấn từng sửa chữa thay thế để đảm bảo sự bao gồm xác.
Ký từ bỏ đại điện chúng ta có thể sử dụng
Bạn có thể tinh chỉnh tìm kiếm bằng phương pháp sử dụng ngẫu nhiên ký tự thay mặt đại diện nào sau đây.
| Ký tự đối kháng bất kỳ | ? | s?t sẽ tìm "sat" cùng "set." |
| Chuỗi ký kết tự bất kỳ | * | s*d vẫn tìm "sad" và "started". |
| Một trong những ký từ bỏ được chỉ định | < > | w |
| Mọi ký tự 1-1 trong phạm vi này | <-> | Phạm vi phải bao gồm thứ trường đoản cú tăng dần. |
| Bất kỳ cam kết tự đối chọi nào, ngoại trừ những ký tự bên trong dấu ngoặc vuông | mst đang tìm "mist" và "most" nhưng chưa phải là "mast". | |
| Bất kỳ ký tự solo nào, nước ngoài trừ những ký tự vào phạm vi bên trong dấu ngoặc vuông |






