Trình bày tài liệu là một quá trình nhàm chán nhưng bạn có thể sử dụng những hiệu ứng phim hoạt hình để mang về một chút nhộn nhịp cho báo cáo của mình. Với PowerPoint thì việc thêm những hiệu ứng đến slide nhằm tăng sức đam mê cho bài bác giảng, bài thuyết trình là việc khá đơn giản. Trong nội dung bài viết này, công ty chúng tôi sẽ hướng dẫn chúng ta cách thêm hiệu ứng hoạt hình trong Powerpoint 2016, 2019 một cách nhanh gọn lẹ và hiệu quả.
Bạn đang đọc: Cách tạo hiệu ứng trong powerpoint 2016
Animation là gì?
Animation (hay có cách gọi khác là hiệu ứng hoạt hình) là thẩm mỹ xử lý để các hình hình ảnh xuất hiện bên dưới dạng hình hình ảnh chuyển động. Animation được sản xuất ra bằng cách thay đổi nội dung của các khung hình ảnh liên tiếp nhau, nhân vật hoàn toàn có thể di chuyển sang các vùng bối cảnh khác nhau, được biến đổi kích thước, màu sắc,...
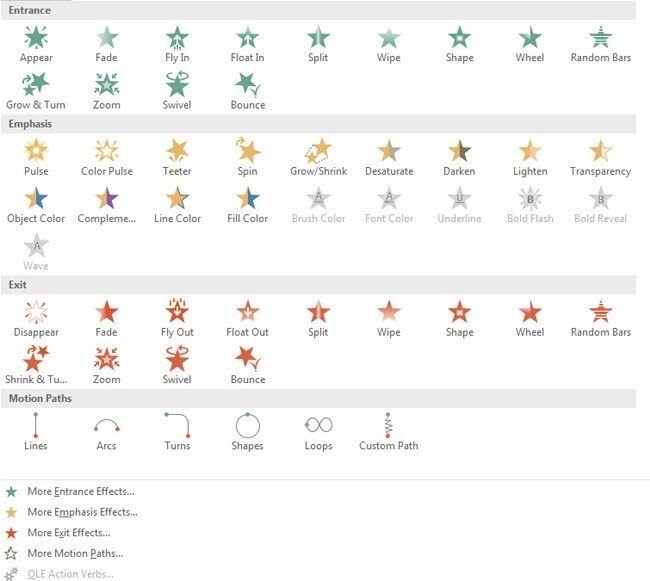
Dưới đây là một số cách chúng ta cũng có thể thêm hiệu ứng animation vào văn bản, ngoại hình và hình ảnh.
Thêm với xóa hiệu ứng phim hoạt hình trong PowerPointChỉnh sửa và cai quản hiệu ứng hoạt hình trong PowerPointSử dụng hiệu ứng hoạt hình motion path trong PowerPointBạn có thể sử dụng những hiệu ứng phim hoạt hình trong văn bản, bản thiết kế và đối tượng người dùng trên bất kỳ slide nào trong PowerPoint 2016. Các hiệu ứng phim hoạt hình được chia thành bốn loại:
Entrance - đội hiệu ứng này dùng để làm giới thiệu văn bản hoặc đối tượng người tiêu dùng vào một slide trong những lúc trình bày.Exit - đội này ghi lại thời gian xong xuôi của văn phiên bản hoặc đối tượng người tiêu dùng trên slide.Emphasis - nhóm này hỗ trợ các tùy chọn để ham sự chăm chú vào văn phiên bản hoặc đối tượng. Chúng ta có thể sử dụng nhóm này để triển khai nổi nhảy các chi tiết quan trọng.Motion Paths - team này được cho phép bạn dịch chuyển văn phiên bản và đối tượng dọc theo băng thông định trước. Team này còn được thực hiện làm bước chuyển tiếp bên trên một slide.Ngoại trừ đội Motion Paths, phần nhiều các các loại hiệu ứng hoạt hình đều chứa các nhóm cảm giác con bao hàm các hiệu ứng Basic, Subtle, Moderate cùng Exciting.
Cách thêm và xóa hiệu ứng animation trong PowerPoint
Cách thêm hiệu ứng animation vào văn bản hoặc đối tượng
Chọn văn bạn dạng hoặc đối tượng người tiêu dùng bạn buộc phải tạo animationBấm vào tab Animations trên thanh điều hướngNhấp vào showroom Animation.Chọn một hiệu ứng hoạt hình từ danh sách.Bạn có thể áp dụng nhiều hiệu ứng đến cùng một đối tượng bằng phương pháp nhấp vào showroom Animation. Nếu như khách hàng cố thêm 1 animation khác bằng ngẫu nhiên cách nào không giống thì thao tác làm việc này chỉ sửa chữa hiệu ứng trước đó.
Quy mong đặt tên mặc định cho các hiệu ứng hoạt hình hoàn toàn có thể hơi cực nhọc hiểu. Bạn cũng có thể đổi thương hiệu animation tương xứng với các đối tượng mục tiêu bao gồm sẵn trong phòng Selection trường đoản cú tab Home. Nhấp đúp vào tên để chỉnh sửa.
Cách chỉnh sửa và quản lý hiệu ứng animation trong PowerPoint
Cách thay đổi thứ tự của các hiệu ứng animation
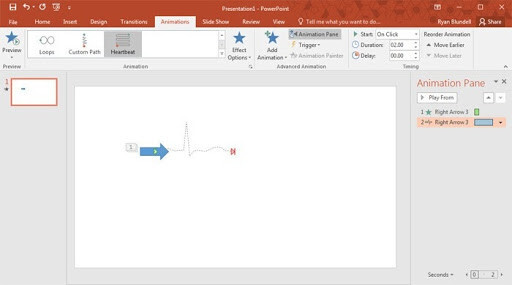
Cách đặt thời gian ban đầu và thời lượng của một cảm giác animation
Điều hướng đến ngăn Animation.Chọn một cảm giác animation trường đoản cú danh sách.Nhấp vào Down Arrow ở mặt phải list animation.Chọn Timing từ danh sách thả xuống.Chọn Start trường đoản cú tab Timing để lựa chọn một tùy chọn.Chọn một giá trị trong tùy lựa chọn Delay.Chọn độ dài của hiệu ứng hoạt hình trong phần Duration.Xem thêm: Quan Vân Trường (Hd,Thuyết Minh), Xem Phim Quan Vân Trường Tập Full Vietsub
Bằng cách kiểm soát và điều chỉnh thời lượng, các bạn sẽ thay đổi vận tốc của animation, điều này hoàn toàn có thể làm biến hóa tác cồn của hiệu ứng đối với khán giả.
Các kích hoạt cảm giác animation
Nhấp vào đối tượng người sử dụng hoặc văn bản được đề cập.Nhấp vào tab Animations.Tìm team Advanced Animation.Chọn ngăn Animation.Chọn đối tượng người tiêu dùng hoặc văn bản bằng một cú nhấp chuột.Chọn Trigger từ đội Advanced Animation.Chọn On Click từ menu thả xuống.Chọn đối tượng để xác nhận.Cách thêm animation trong nội dung âm nhạc và video
Chọn đoạn âm thanh hoặc đoạn clip trên một slide.Nhấp vào Play tự trình tinh chỉnh và điều khiển phương tiện.Nhấp vào Pause sinh sống nơi bạn có nhu cầu thêm Bookmark (dấu trang).Tìm tab Playback trong phần clip Tools.Chọn địa chỉ cửa hàng Bookmark từ đội Bookmark.Chọn tab Animation.Chọn Advanced Animation.Chọn ngăn Animation.Chọn một cảm giác hoạt hình.Chọn Trigger trong Advanced Animation.Chọn On Bookmark từ list thả xuống.Chọn vệt trang chúng ta đã đặt.Cách tái diễn và tua lại một cảm giác animation
Chọn tab Animations.Chọn biểu tượng Show Additional Effect Options.Chọn tab Timing.Chọn một tùy lựa chọn từ menu thả xuống Repeat.Nhấp vào vỏ hộp kiểm Rewind when done playing.Cách áp dụng hiệu ứng phim hoạt hình motion path vào PowerPoint
Cách thêm cảm giác motion path vào văn bản hoặc đối tượng
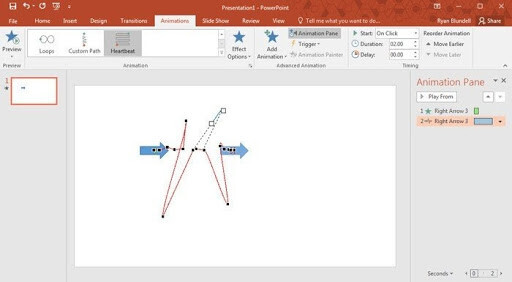
Nếu chúng ta chọn tùy lựa chọn Custom Path thì sẽ đề nghị vẽ đường dẫn sẽ để thực hiện. Nhấp cùng kéo để sinh sản đường dẫn thoải mái hoặc trỏ cùng nhấp để sinh sản đường có điểm kết nối. Nhấp đúp con chuột trái để đánh dấu điểm chấm dứt đường dẫn với xem bạn dạng xem trước.
Cách sửa đổi motion path
Chọn Effect Options trong đội Animation.Chọn từ các lựa chọn thay thế sửa chữa motion được trình bày để chuyển đổi đường dẫn.Di chuyển mang đến nhóm Path trong thực đơn thả xuống.Nhấp vào Edit Points.Nhấp vào bất kỳ điểm nào trên tuyến đường dẫn với kéo mang đến vị trí mới.Nhấp vào Preview để xem hoạt ảnh sửa đổi đã hoạt động.Trên đó là những giải đáp cơ bản về animation vào PowerPoint 2016, 2019. Từ những thao tác làm việc cơ bản này, bạn có thể đi sâu vào các tùy lựa chọn animation riêng của mình.
Bên cạnh đó, hãy nhờ rằng tham gia phukiennail.net ngay hôm nay nhé, chúng tôi còn nhiều mẹo cùng thủ thuật tin học văn phòng khác muốn chia sẻ cũng bạn.






