3 coppy công thức cho toàn thể cột:4 các phương pháp làm tắt để coppy công thức Excel đến những ô khác
Trong bài bác hướng dẫn này, học Excel Online sẽ hướng dẫn bạn một vài ba cách không giống nhau để xào luộc công thức bên trên excel – cách copy cách làm bằng việc kéo cột dọc, cách copy với toàn bộ các ô được chọn, giải pháp copy một công thức chính xác mà ko làm biến đổi tham chiếu ô tuyệt format, và nhiều phương pháp khác nữa.
Bạn đang đọc: Cách tạo công thức trong excel
Đang xem: bí quyết đặt công thức cho cả cột trong excel
Sao chép phương pháp trong Excel là một trong trong những các bước đơn giản nhất, thường thì được triển khai chỉ vào một cú click chuột. Nói “thông thường” là vì bao gồm trường hợp nổi bật cần đến những mẹo đặc trưng để thực hiện, ví dụ như copy một dãy các công thức nhưng mà không làm biến hóa tham chiếu ô, hoặc thuộc nhập một phương pháp vào các ô ko liên kề trong excel.
May mắn thay, vào Microsoft Excel tất cả rất nhiều cách để ta tiến hành một các bước và đã tạo ra một kết quả duy nhất, điều này áp dụng tương tự với việc xào luộc các công thức. Trong bài bác hướng dẫn này, ta vẫn bàn mang lại những phương thức khác nhau để xào nấu công thức vào Excel và chúng ta cũng có thể chọn cách thức nào cân xứng nhất với nhu yếu của mình.


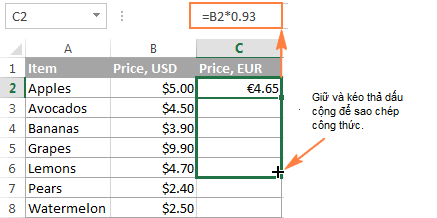
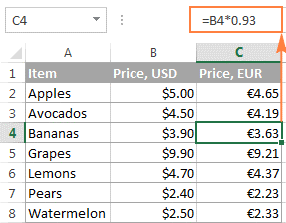
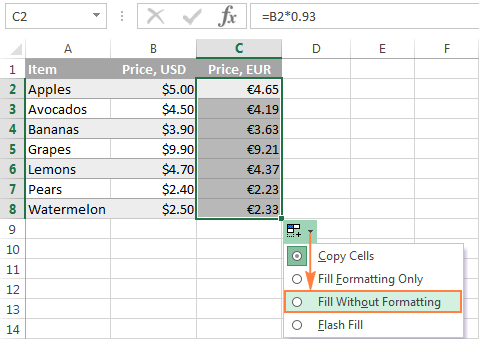
Cách sao chép một công thức Excel nhưng lại không định dạng:
Như các bạn đã biết, khi coppy một phương pháp bằng những kéo cột dọc vào Excel, bạn cũng có thể dùng giải pháp điền công thức mà không định dạng, giúp cho bạn copy bí quyết mà vẫn giữ được định hình của ô. Cơ chế copy – paste của Excel còn có phương thức linh hoạt hơn để hoàn toàn có thể paste được công thức như chúng ta muốn.
Chọn ô tất cả chứa công thứcSao chép ô đó bằng việc nhấn phím Ctrl + C. Cách khác, bạn có thể nhấp chuột phải vào ô và chọn copy, hoặc click vào ô Copy trên thanh trang chủ > Clipboard.Chọn toàn bộ các ô bạn muốn sao chép công thức.Click chuột đề xuất vào các ô được lựa chọn và lựa chọn Formulas sinh sống mục Paste Options.
Bạn sẽ có tương đối nhiều lựa lựa chọn hơn bằng cách click vào hình mũi tên sống ô Paste nằm tại vị trí góc trái trên cùng của bảng tính. Tương tự, chúng ta có thể chọn Formulas & Number Formatting để paste duy nhất cách làm và format số như phần trăm, cam kết hiệu chi phí tệ như ảnh dưới đây:
Mẹo. nếu như khách hàng không chắc phương pháp paste như thế nào là cân xứng nhất, các bạn hãy di chuột cho những hình tượng khác nhau mà không click vào, Excel đã hiện phần xem test để chúng ta có thể lựa chọn.
Những biện pháp làm tắt để sao chép công thức Excel đến các ô khác
1. Xào luộc công thức đến ô tức thì dưới
Ctrl + D – coppy một công thức xuất phát điểm từ 1 ô trong trang tính đến ngay ô dưới cạnh bên nó và kiểm soát và điều chỉnh tham chiếu ô.
Ví dụ, nếu như khách hàng có phương pháp ở ô A1 và bạn có nhu cầu sao chép phương pháp này vào ô A2, chọn A2 cùng nhấn Ctrl + D.
Xem thêm: Xem Phim Tình Cuồng Si - Phim Tình Cuồng Si (2011) Vietsub, Thuyết Minh
2. Coppy công thức sang mặt phải
Ctrl + R – sao chép một phương pháp sang ô bên buộc phải liền kề và kiểm soát và điều chỉnh tham chiếu ô.
Ví dụ, nếu như bạn có công thức ở ô A2 và bạn muốn sao chép đến ô B2, lựa chọn B2 cùng nhấn Ctrl + R.
Mẹo. cả hai cách rên đều rất có thể dùng để copy bí quyết vào nhiều ô khác nhau, bạn chỉ cần chọn cả ô chứa phương pháp và ô nhận công thức, kế tiếp nhấn phím tắt. Lấy ví dụ như bạn muốn sao chép cách làm từ A1 đến 9 hàng sau đó, chọn ô A1:A10 và nhấn Ctrl + D.
3. Sao chép công thức vào ô ngay bên dưới một cách chủ yếu xác:
Ctrl + ‘ – sao chép công thức từ ô bên trên vào các ô được chọn bên dưới một cách đúng chuẩn và hiển thị ô ở cơ chế chỉnh sửa.
Đây là biện pháp khá cấp tốc để sao chép công thức mà không thay đổi tham chiếu ô. Ví dụ, để xào luộc một phương pháp từ ô A1 đến A2 mà không tham chiếu nào nạm đổi, chọn A2 với nhấn Ctrl + ‘
Lưu ý. Đừng nhầm thân Ctrl + ‘ (sao chép đúng mực một công thức) với Ctrl + ` (hiển thị công thức trong Excel).
Bài viết này đã cung cấp cho mình tất cả các phương thức để sao chép công thức trong Excel. Nếu như khách hàng biết thêm bất kể một phương thức để có thể sao chép hay di chuyển công thức nhanh trong Excel, hãy share nhé. Cảm ơn các bạn đã dành thời gian đọc bài viết này với hẹn bạn trong những bài viết tiếp theo.
Hướng dẫn cố định và thắt chặt dòng và cột nâng cao trong Excel, nhiều phương pháp mới hay với lạ
2 phương pháp để loại bỏ dấu cách, khoảng tầm trắng giữa các từ, các số trong ô tính Excel
Để có thể ứng dụng xuất sắc Excel vào trong công việc, chúng ta không chỉ nắm vững được những hàm mà lại còn nên sử dụng tốt cả các công cầm của Excel. Mọi hàm nâng cao giúp áp dụng giỏi vào quá trình như SUMIFS, COUNTIFS, SUMPRODUCT, INDEX + MATCH… Những luật pháp thường áp dụng là Data validation, Conditional formatting, Pivot table…
Toàn cỗ những kỹ năng và kiến thức này chúng ta đều hoàn toàn có thể học được trong khóa học EX101 – Excel tự cơ bạn dạng tới chuyên gia của học tập Excel Online. Hiện thời hệ thống đang sẵn có ưu đãi siêu lớn cho mình khi đk tham gia khóa học. Cụ thể xem tại: phukiennail.net.Online






