Bàn phím ảo là tính năng luôn được những nhà thêm vào trang bị sẵn cho bất kỳ loại laptop nào. Nhưng kỹ năng này luôn bị ẩn đi chính vì thế mà người tiêu dùng ít khi thực hiện đến hoặc chưa biết cách mở keyboard ảo khi bàn phím máy tính chạm chán vấn đề. Cơ mà đừng lo từ bây giờ Nguyễn Kim đang hướng dẫn cụ thể đến bạn 9 giải pháp mở bàn phím ảo trên thiết bị tính, máy vi tính Windows 10/8/8.1/7 cực dễ dàng ngay trong nội dung bài viết này. Khám phá ngay nhé!
Bàn phím ảo là gì?
Bàn phím ảo là bàn phím được hiển thị thẳng trên màn hình hiển thị máy tính, điện thoại cảm ứng thông minh hay máy tính bảng và một số thiết bị hoàn hảo khác. Nó có công dụng giúp người dùng thay thế keyboard vật lý khi bàn phím vật lý bị nứt hoặc để chế tạo sự tiện thể dụng cho người dùng.
Bạn đang đọc: Cách mở bàn phím ảo trên win 7
Bàn phím ảo có không thiếu thốn tính năng như bàn phím vật lý, điều tinh giảm của nó là hiển thị screen sẽ bị giảm bớt khi keyboard ảo được bật lên, tuy nhiên nhà chế tạo đang ngày một khắc phục vấn đề đó để mang lại cho tất cả những người dùng trải nghiệm tuyệt vời hơn.

Bàn phím ảo được hiển thị trực tiếp bên trên màn hình máy tính | Nguyễn Kim

Laptop hãng asus Vivobook 15 i5-1135G7 có thông số kỹ thuật chip Intel vi xử lý core i5, sản phẩm ổ cứng SSD 512GB thỏa mãn nhu cầu tốt các yêu cầu sử dụng học tập tập, thao tác và vui chơi giải trí của tín đồ dùng
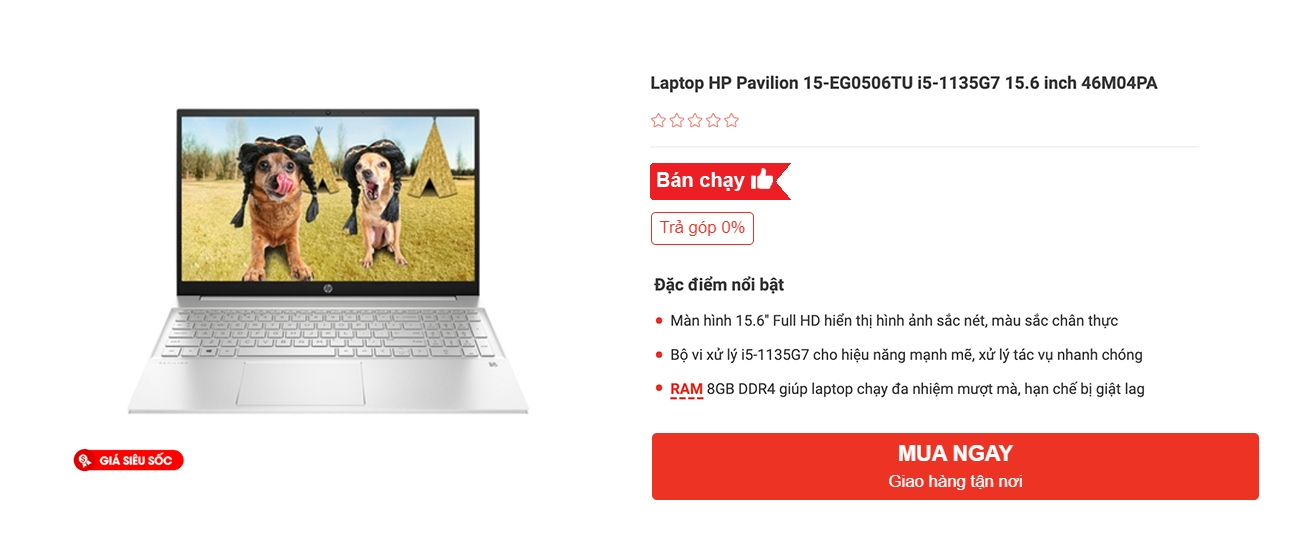
Laptop HP Pavilion 15-EG0506TU i5-1135G7 15.6 inch download RAM 8GB cùng ổ cứng SSD 512GB cách xử trí đa tác vụ mượt mà, chuyển đổi ứng dụng nhanh chóng, không gây giật lag
Mở bàn phím ảo gấp rút khi máy tính xách tay bị lỗi bàn phím
Bàn phím đồ dùng lý đùng một phát không áp dụng được nữa, hoặc bị lỗi đầy đủ nút bấm hoàn toàn có thể xảy ra cùng với nhiều người dùng máy tính, máy tính hoặc những thiết bị thông minh. Giải pháp này chúng ta cũng có thể áp dụng phong phú và đa dạng cho những dòng laptop khác nhau như latop Asus, laptop Dell, máy tính Fujitsu,... Sau đây là cách mở keyboard ảo bên trên màn hình máy tính xách tay trong trường phù hợp này đơn giản và dễ dàng và nhanh chóng nhất:
Bước 1: Copy (Chép) dòng OSK với Paste (Dán) vào Start menu của Windows.
Bước 2: Click open (Mở) kết quả bàn phím ảo để truy nã cập.
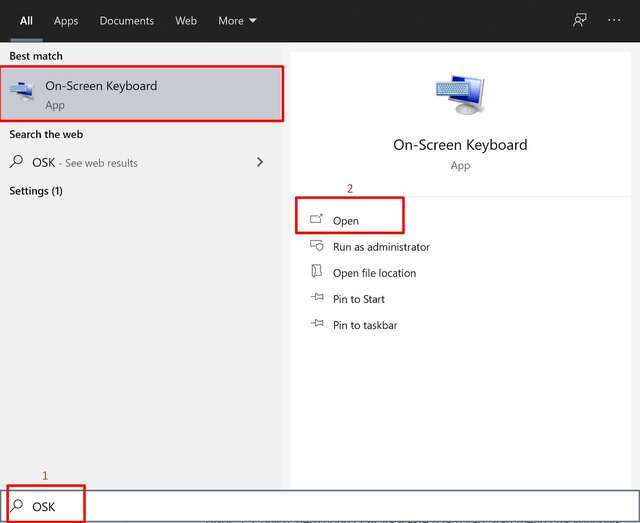
Click kiếm tìm kiếm OSK bên trên thanh tìm kiếm Start menu để mở keyboard ảo | Nguyễn Kim
Cách mở bàn phím ảo cho máy vi tính Win 10
Ở đây chúng ta có khá nhiều phương pháp để mở keyboard ảo trên laptop win 10:
1. Cách mở keyboard ảo bằng Setting
Nếu bàn phím của người sử dụng bị liệt hoàn toàn thì rất có thể mở bàn phím ảo bởi Setting
- Bước 1: Mở áp dụng Settings bằng cách click chọn hình tượng Settings ở góc cạnh bên trái Start Menu.

Thao tác truy vấn Setting trên máy vi tính win 10 | Nguyễn Kim
- Bước 2: Trên cửa ngõ sổ Settings, tìm cùng click lựa chọn Ease of Access.
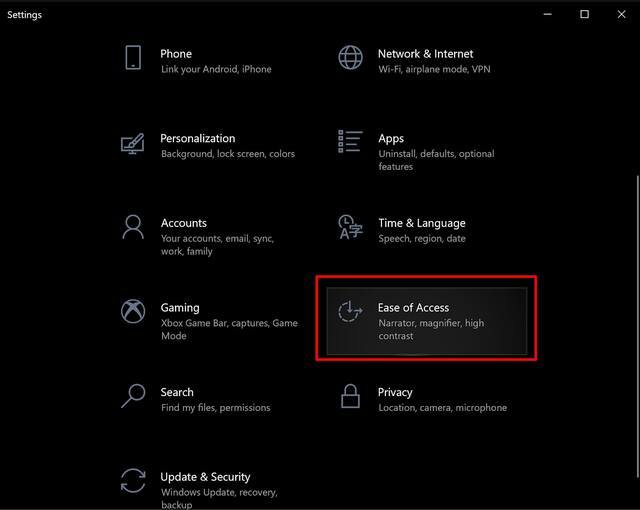
Lựa chọn Ease of Access để truy cập bàn phím ảo
- Bước 3: chọn Keyboard, tiếp đến tại mục Turns on the on-screen keyboard các bạn chuyển tâm trạng tùy lựa chọn sang ON.

Mở keyboard ảo bởi Setting bằng một vài ba thao tác dễ dàng | Nguyễn Kim
2. Giải pháp mở keyboard ảo bởi thanh tra cứu kiếm của Start
Nếu bàn phím của doanh nghiệp chỉ có một vài nút bị lỗi thì có thể áp dụng phương pháp bật keyboard ảo bởi thanh search kiếm của Start menu. Thao tác tương trường đoản cú như mục đầu tiên.

Bật keyboard ảo bằng thanh kiếm tìm kiếm Start menu
3. Sử dụng cửa sổ lệnh Run nhằm mở bàn phím ảo
Bước 1: Nhấn tổ hợp phím Windows + R để xuất hiện sổ Run
Bước 2: Nhập OSK và nhấn Enter hoặc OK để mở bàn phím ảo.
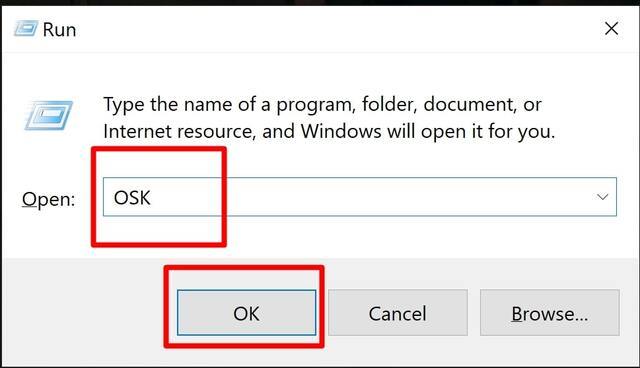
Mở bàn phím ảo tiện lợi bằng hành lang cửa số Run
4. Bí quyết bật keyboard ảo trải qua CMD hoặc PowerShell
Cách này có lẽ phức tạp rộng mấy bước trên nhưng lại cũng không quá khó khăn, bạn chỉ cần:
Bước 1: truy vấn vào Command Prompt hoặc PowerShell trên lắp thêm tính.
Bước 2: hành lang cửa số hiện lên bạn chỉ cần nhập lệnh C:UsersLaptop>OSK (Thông thường xuyên cmd đang hiển thị sẵn C:UsersLaptop> bạn chỉ việc paste hoặc điền OSK vào là được.
5. Bí quyết mở bàn phím ảo bởi Control Panel
Bước 1: Chọn Control Panel vào Start thực đơn hoặc thanh tìm kiếm
Bước 2: Trên hành lang cửa số Control Panel, tìm kiếm và lựa chọn Ease of Access.

chọn Ease of Access trong control panel để truy vấn vào keyboard ảo | Nguyễn Kim
Bước 3: Chọn Ease of Access Center.
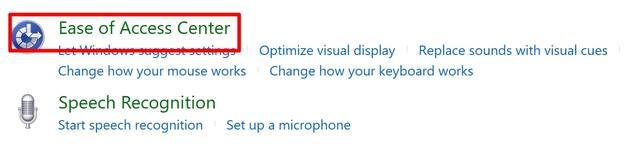
chọn Ease of Access Center nhằm mở bàn phím ảo | Nguyễn Kim
Bước 4: chọn Start On-Screen Keyboard nhằm mở bàn phím ảo.
Xem thêm: Những Câu Nói Hay Về Thời Gian Sẽ Nói Lên Tất Cả, Lời Bài Hát Yêu Lại Từ Đầu (Khắc Việt)

lựa chọn Start On-Screen Keyboard là có thể bật keyboard ảo thuận tiện bằng control panel | Nguyễn Kim
6. Giải pháp mở keyboard ảo khi màn hình hiển thị khóa
Thật ko hay nếu như bạn phím của công ty bị hư và không vận động được nhưng máy tính của chúng ta lại không tồn tại tùy lựa chọn đăng nhập nhận diện vân tay hoặc khuôn mặt. Khi đó chỉ từ một phương pháp để truy cập vào máy vi tính nhanh độc nhất vô nhị là mở bàn phím ảo.
Trên góc phải màn hình hiển thị khóa khi bạn vừa mở laptop sẽ tất cả một hình tượng gần tương đương với đồng hồ. Hãy dùng chuột hoặc touchpad chọn hình tượng này > On-Screen Keyboard. Một bàn phím ảo sẽ mở ra để bạn nhập mật khẩu đăng nhập tức thì.
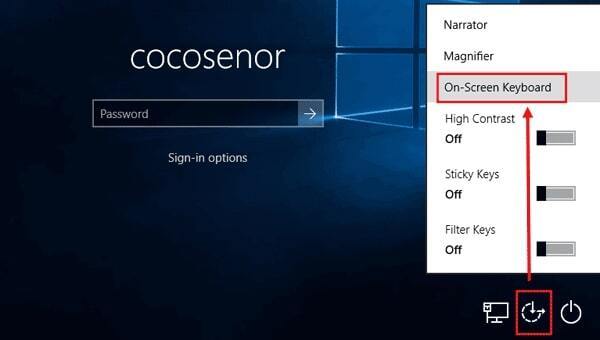
Cách mở keyboard ảo cho Win 7
Nếu nhiều người đang sử dụng máy tính win 7, thì 3 biện pháp sau sẽ giúp bạn mở bàn phím ảo rất nhanh:
Cách 1: Mở bàn phím ảo trường đoản cú Start menu
Cũng tựa như như biện pháp mở keyboard ảo sinh sống Win 10 bằng một trong các các thao tác làm việc sau đây:
- Bạn truy cập vào Start > Programs > Accessories > Accessibility > On-Screen Keyboard.
- trên Windows 7, chúng ta cũng có thể mở bàn phím ảo bằng cách nhấp vào nút Start, lựa chọn All Programs và điều hướng đến Accessories > Ease of Access > On-Screen Keyboard.
- Bạn cũng trở nên tìm thấy nút Start On-Screen Keyboard vào Ease of Access Center của Control Panel, nhưng thao tác này giống như như khởi chạy bàn phím trực tiếp.
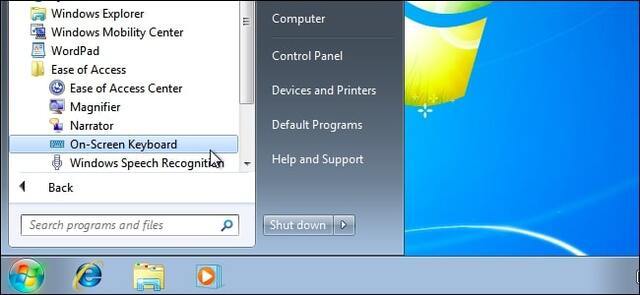
Thao tác bởi Start menu nhằm mở keyboard ảo thuận lợi trên win 7 | Nguyễn Kim
Cách 2: Mở bàn phím ảo bằng cửa sổ Run
Các bước thực hiện tương từ như bí quyết mở trên máy vi tính win 10. Chúng ta có thể lướt lên để thực hiện không thiếu thốn hơn nhé.
Cách 3: Bật keyboard ảo bởi Taskbar
Bước 1: click chuột phải vào khay hệ thống, chọn Properties
Bước 2: Điều tìm hiểu Toolbars > tích vào Touch Keyboard
Bước 3: biểu tượng bàn phím mini vẫn hiển thị trên khay hệ thống, bạn chỉ việc nhấp vào là rất có thể hiển thị keyboard ảo.
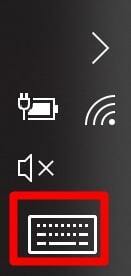
<Ảnh minh họa> hình tượng bàn phím ảo được hiện trên win 7 | Nguyễn Kim
Cách mở keyboard ảo mang lại Win XP 8/8.1
Các thao tác làm việc bật bàn phím ảo ở máy vi tính Win XP 8/8.1 cũng tương đối giống như trên. Tuy vậy bạn cần chăm chú một cách như sau:
Nhấp chuột đề nghị vào thanh công cụ của người sử dụng > Toolbars > chọn Touch Keyboard.
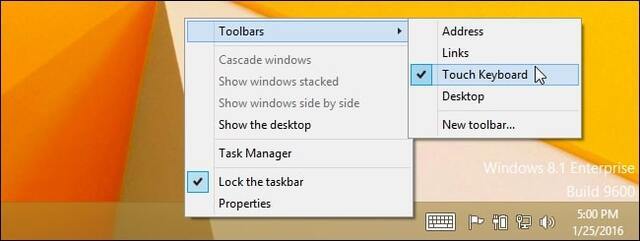
Cách mở keyboard ảo mang lại Win XP 8/8.1 | Nguyễn Kim
Sau đó, bạn sẽ thấy hình tượng bàn phím chạm màn hình xuất hiện tại ở bên trái khay hệ thống hoặc quanh vùng thông báo. Nhấp hoặc va vào nó nhằm mở bàn phím cảm ứng.
Bạn cũng hoàn toàn có thể truy cập vào Control Panel hoặc cửa sổ Run tương trường đoản cú như công việc bật bàn phím máy vi tính win 7, 10 nhằm mở.
Nếu mong mỏi sử dụng sản phẩm phím từ bỏ F1 đến F12 thì các bạn nhớ bấm nút Fn nhằm hiển thị mẫu phím trên keyboard ảo nhé.
Cách mở bàn phím ảo bởi phím tắt
Đơn giản, tiết kiệm chi phí nhiều thời gian bằng các phím tắt:
- Windows + R : hành lang cửa số Run
- Window + X : Mở control panel
- Nhấn Windows + X tiếp nối nhấn phím C: Mở Command Prompt ngơi nghỉ chế độ bình thường (phím tắt mới trên Windows 10).
- Nhấn Windows + X, tiếp nối nhấn phím A: Mở Command Prompt dưới quyền Admin (phím tắt bắt đầu trên Windows 10).
Video gợi ý mở keyboard ảo đầy đủ
Hy vọng rằng giải pháp mở keyboard ảo trên laptop win XP, 7/8/8.1/10 nhưng Nguyễn Kim phía dẫn để giúp ích cho mình trong các tình huống bàn phím máy tính xách tay vấn đề nhé. Nếu như khách hàng đang có nhu cầu lựa lựa chọn 1 bàn phím mới chúng ta có thể tham khảo loại bàn phím từ tất cả dây mang đến không dây của Nguyễn Kim chủ yếu hãng từ những thương hiệu Logitech, Apple, Prolink, Rapoo như Logitech K120 (920-002582), Rapoo K2600…






