Việc bắt buộc kiếm tìm cách di chuyển ảnh vào Word sau thời điểm ckém sai có lẽ rằng là vấn nhằm nhưng nhiều người mắc phải. Hôm nay phukiennail.net vẫn cùng chúng ta mày mò giải pháp xử lý vụ việc này.
Bạn đang đọc: Cách di chuyển ảnh trong word
Có gần như ngôi trường vừa lòng các bạn ckém hình hình ảnh vào vào một file Word tuy vậy bởi vì nguyên do như thế nào đó địa chỉ hình ảnh được cnhát sai trái cùng với ý mong muốn của công ty. Đây là nguyên ổn nhân khiến cho việc tìm cách di chuyển ảnh trong Word luôn được coi là mẹo nên biết Khi áp dụng Word. Sau phía trên hãy thuộc phukiennail.net khám phá vụ việc này.
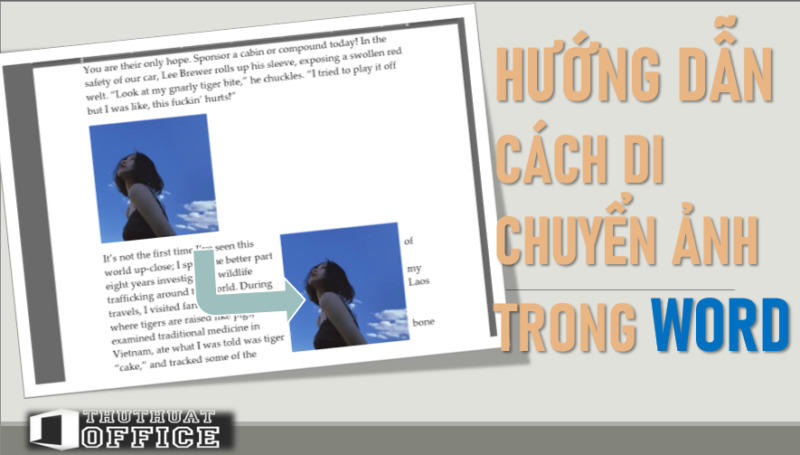
Cách dịch rời ảnh trong Word bằng tool có sẵn
Việc di chuyển hình họa trong Word có tương đối nhiều cách để triển khai. Tùy cường độ bạn thuần thục với Word ra sao mà các bạn lựa chọn thực hiện phương pháp đó. Dưới đó là một vài giải pháp tương quan cho những pháp luật có sẵn vào Word bạn cũng có thể cần sử dụng.
Cách dịch rời hình ảnh trong Word bằng trình Position
trước hết là áp dụng trình Position nhằm dịch chuyển hình họa. Vậy ý nghĩa sâu sắc của trình Position là gì? Trình Position được dùng làm xác xác định trí của phương châm đã làm được lựa chọn tự trước tức là Position đã ảnh hưởng lên hình hình họa của khách hàng cùng đưa nó đến địa chỉ new. Các loại chữ sẽ được tùy biến đổi tự động để bạn vẫn gọi được chúng một phương pháp thuận tiện với bố cục tổng quan dễ quan sát.
Các bước thực hiện trên trình Position nhỏng sau:
Cách 1: Chọn vào hình hình họa bạn có nhu cầu dịch chuyển địa chỉ.
Bước 2: Di đưa loài chuột lên thanh khô pháp luật với chọn vào Format. Tiếp cho chúng ta lựa chọn vào Position như hình sau đây.
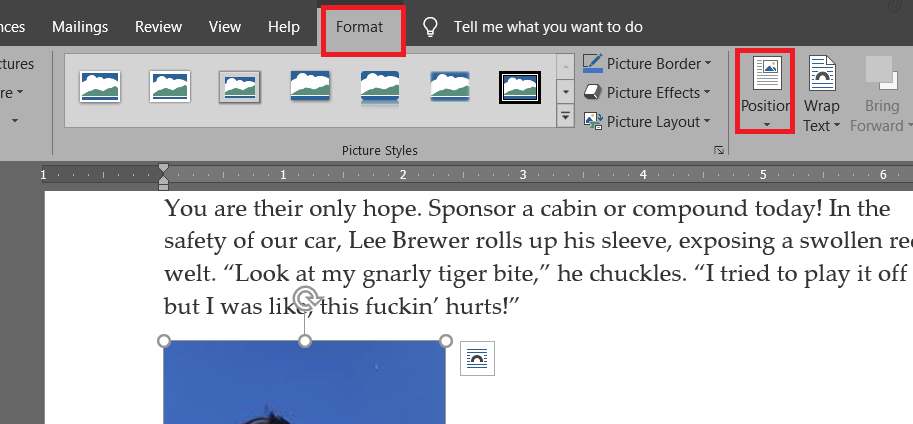
Tại trên đây có tương đối nhiều gạn lọc địa chỉ của hình hình họa nhưng mà bạn cũng có thể đặt. Bạn đề xuất để ý vào hình hình họa của từng tuyển lựa. Đó là minc họa sẵn mang đến vị trí mà lại nếu bạn dịch rời hình hình ảnh kia mang đến.
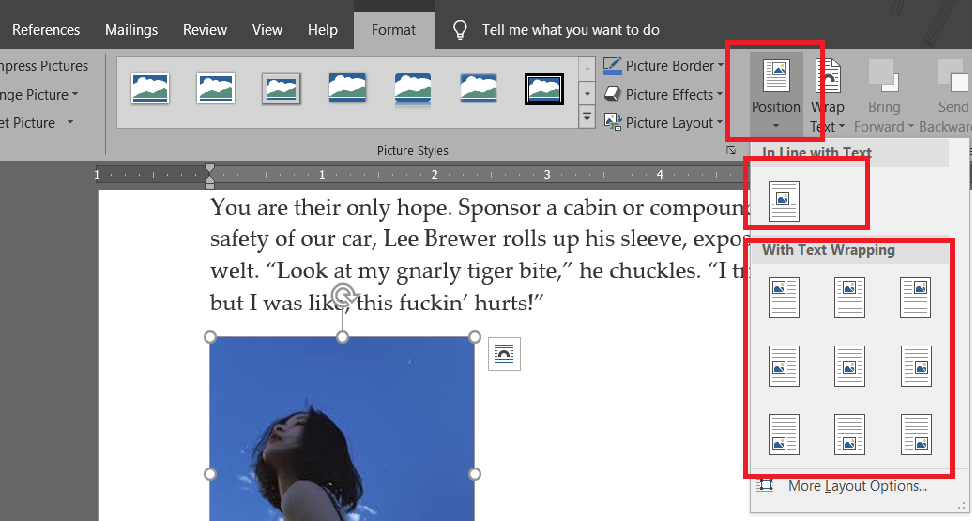
Cách dịch chuyển hình ảnh trong Word bởi Wrap Text
Tiếp cho là câu hỏi dịch rời hình họa trong Word bởi Wrap Text. Khác cùng với Position là biện pháp giúp đỡ bạn tác động ảnh hưởng trực tiếp đến hình ảnh thì Wrap Text là nguyên tắc ảnh hưởng lên chữ xung quanh tấm hình đó. Đây là phương pháp bạn tác động ảnh hưởng mang đến các vần âm cùng tùy chỉnh giải pháp sắp xếp chúng luân chuyển quanh thứ thể (hình ảnh) đã có chọn sẵn tự trước.
Để có thể tiến hành di chuyển hình họa vào Word bằng Wrap Text chúng ta tiến hành theo công việc sau đây:
Cách 1: Chọn vào hình hình ảnh bạn cần dịch chuyển.
Bước 2: Đưa trỏ loài chuột lên tkhô nóng chính sách với nhấn Format rồi tiếp nối chọn Wrap Text nlỗi hình tiếp sau đây.
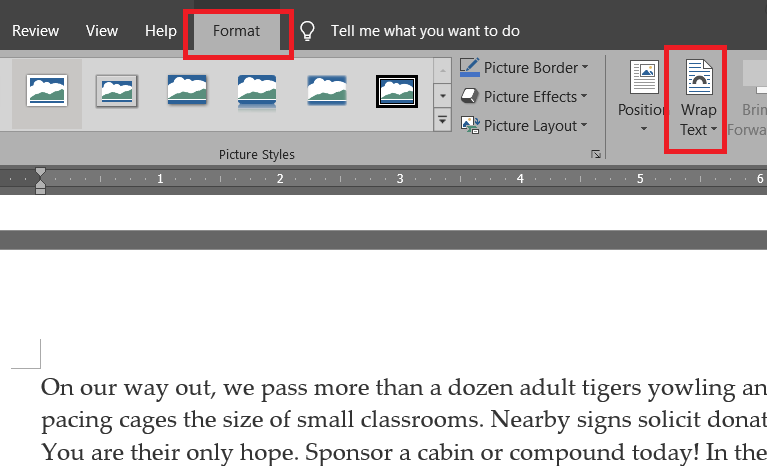
Cách 3: Ngay mau lẹ các bạn sẽ thấy các tùy lựa chọn bao gồm sẵn của Word.
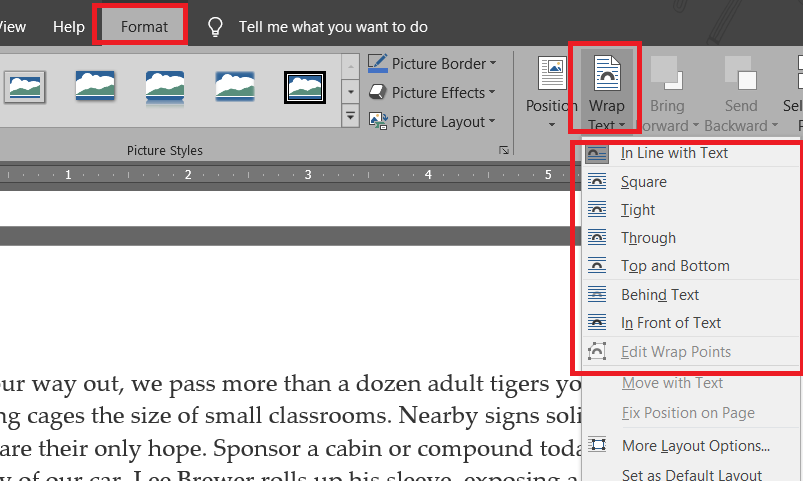
In the line with text: Hình ảnh xuất hiện trong cùng hàng cùng với chữ.
Square: Bức Ảnh ở giữa văn bản và được bảo phủ. Nlỗi hình dạng tất cả một hình vuông vắn phân làn chữ cùng với hình.
Tight: Hình ảnh vẫn nằm tại thân nhưng mà những khoảng trống sẽ được lấp những nhất rất có thể. Trừ dưới ra.
Through: Bức Ảnh sẽ được phủ quanh bươi chữ, các khoảng trống nếu như xuất hiện thêm cùng giả dụ đầy đủ chỗ thì chữ vẫn sẽ bao quanh sinh sống đó.
Top and Bottom: Tấm hình trọng tâm mặc dù chữ chỉ xuất hiện thêm sinh hoạt phía bên trên cùng phía bên dưới của hình hình ảnh.
Behind Text: Bức Ảnh vẫn xuất hiện thêm vùng sau chứ đọng.
In front of text: Tấm hình sẽ mở ra vùng phía đằng trước chữ.
Bên cạnh đó chúng ta cũng có thể chắt lọc những setup hơn bằng cách Lúc lựa chọn More Layout Options.
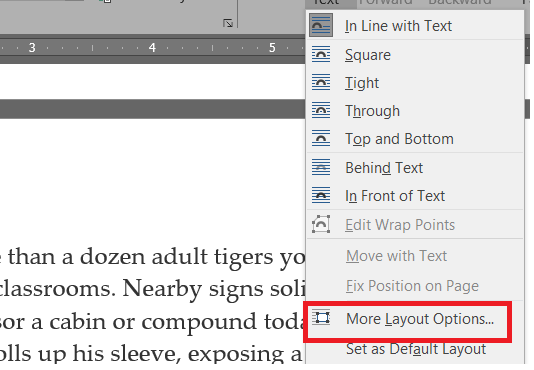
Trong mục Wrapping style bao gồm đầy đủ hình trạng mà lại đã làm được nhắc trên. Tuy nhiên trong mục Wrap Text, các bạn Cách cơ mà cái chữ được bao che quanh hình ảnh.
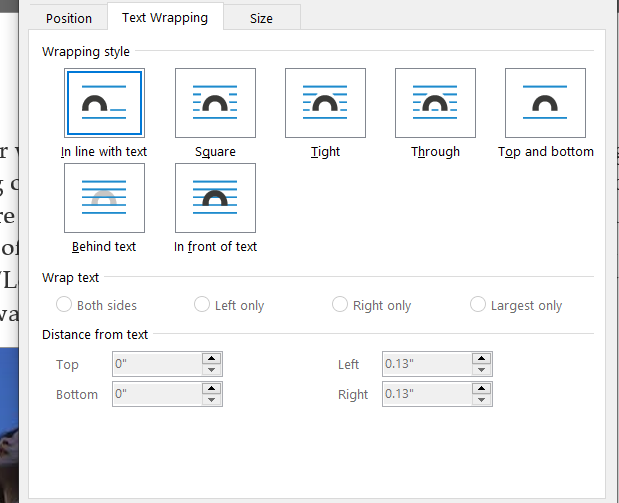
Both sides: Cả phía hai bên.
Left only: Chi bao che phía bên trái.
Right only: Chỉ bao che bên phải
Largest only: Chỉ bao trùm phần sót lại rộng lớn nhất. Tức là vào 4 phía, trên dưới, trái, đề nghị. Mặt như thế nào tất cả diện tích lớn số 1 thì chữ sẽ bao phủ phương diện đó.
Hình như các bạn gồm rất có thể điều chỉnh khoảng cách từ chữ đến hình ảnh sinh hoạt mục Distance from text.
Một phương pháp nữa dễ dàng rộng giúp đỡ bạn truy cập vào Wrap Text mà không cần thiết phải dùng trình Format kia đó là biện pháp nhấp lựa chọn trực tiếp vào tấm hình đề nghị di chuyển. Chọn hình tượng Layout Options nlỗi hình sau đây với kéo xuống lựa chọn như thông thường.
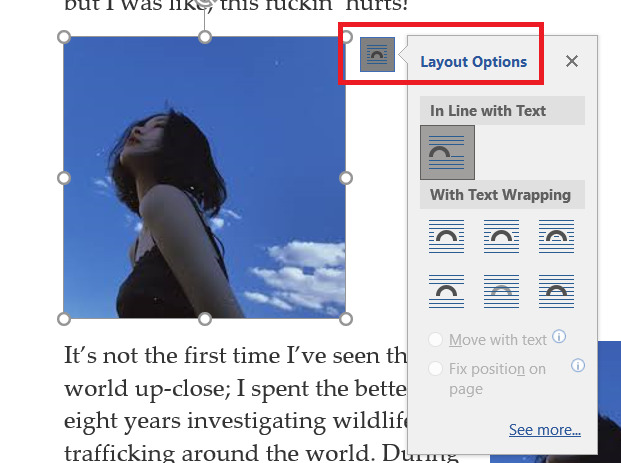
Cách dịch chuyển hình ảnh trong Word bằng Align
Đây là giải pháp di chuyển ảnh trong Word Khi bạn muốn hình hình ảnh sống các vị trí khác biệt trong thuộc 1 hàng. Có nghĩa là nó có thể dịch chuyển nhỏng khi chúng ta căn uống trái, cnạp năng lượng buộc phải, cnạp năng lượng thân chữ vậy. Để triển khai các bạn tuân theo quá trình sau:
Cách 1: Chọn vào hình hình họa bạn cần dịch chuyển.
Bước 2: Vào tab trang chủ. Trong tab Home các bạn dịch chuyển mang lại mục Paragraph. Và chăm chú vào những biểu tượng cnạp năng lượng mẫu nlỗi hình sau đây.
Bước 3: Chọn vị trí nhưng bạn có nhu cầu dịch rời. Cnạp năng lượng trái, cnạp năng lượng giữa, căn nên.
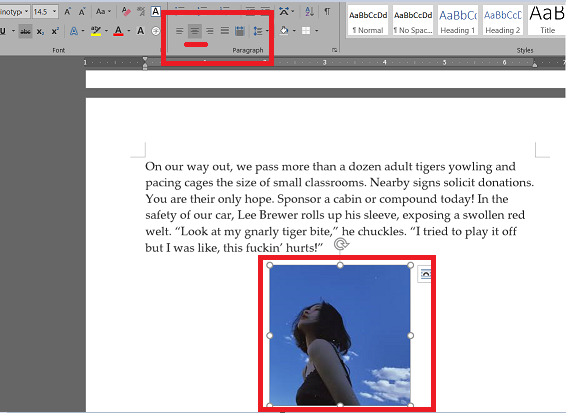
Cách di chuyển ảnh vào Word bằng tổng hợp phím
Một phương pháp nhanh khô rộng đó là sử dụng tổng hợp phím trong Word nhằm dịch chuyển hình hình ảnh cho vị trí mong ước. Để triển khai chúng ta tuân theo các bước sau đây:
Bước 1: Chọn vào bức ảnh bạn phải dịch chuyển.
Bước 2: Nhấn tổng hợp phím Ctrl + X để giảm ảnh ra khỏi địa điểm ngày nay của nó.
Bước 3: Đưa bé trỏ con chuột đến địa điểm bạn muốn dịch chuyển hình họa mang lại. Nhấn tổ hợp phím Ctrl + V cần dán ảnh vào địa điểm new.
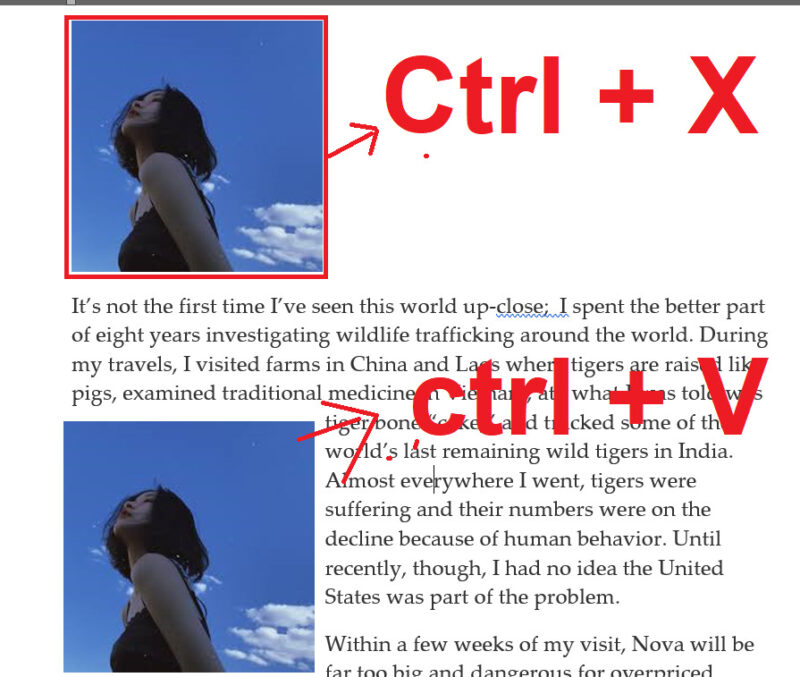
Cách di chuyển hình họa vào Word bởi chuột
Và ở đầu cuối chính là bí quyết di chuyển ảnh vào Word bằng loài chuột. Một biện pháp nhưng mà khá không nhiều người sử dụng tuy nhiên nó hơi cân xứng cùng với những người dân bắt đầu bước đầu cùng không muốn làm việc tay không ít. Các bước tiến hành nhỏng sau:
Cách 1: Nhấp con chuột vào tấm hình bạn muốn di chuyển.
Cách 2: Nhấn giữ lại chuột lúc nó xuất hiện thêm mũi tên 4D và kéo con trỏ mang đến địa điểm new.
Cách 3: Thả con trỏ con chuột ra. Và hình hình họa đang tự động nhảy đến địa chỉ mới.
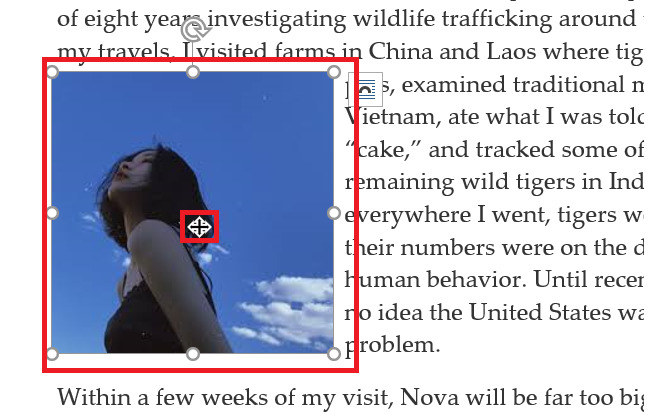
Lưu ý
Việc hình hình ảnh ở trong phần không hề muốn ngay lập tức từ đầu là vì bé trỏ chuột của người sử dụng đặt sai trái nơi dẫn cho buộc phải di chuyển nó. Việc các bạn chăm sóc đặt con trỏ loài chuột đúng địa điểm tức thì từ trên đầu để giúp bạn sút những thao tác thừa và cách xử lý văn uống bản một bí quyết lập cập cùng dễ dàng hơn.
Vậy là bọn chúng mình đã chia sẻ hoàn thành với chúng ta bí quyết dịch chuyển hình hình ảnh vào Word rồi. Nếu bạn còn vướng mắc gì về Word thì hoàn toàn có thể xem thêm những nội dung bài viết bên dưới đây:
Mong rằng đông đảo chia sẻ bên trên có lợi cho mình. Nếu bạn thấy nội dung bài viết này hay với hữu ích chớ rụt rè lép thăm phukiennail.net liên tục để có được đều kiến thức mới mẻ về các phần mêm Office nhé.






