Sau khi bạn sẽ sinh sản một biểu đồ trong Excel, điều đầu tiên bạn thường ao ước làm cho với nó là gì? Làm mang đến thứ thị trông như thể đúng với tưởng tượng vào đầu bạn! Học Excel Online để giúp đỡ các bạn tùy chỉnh cấu hình biểu đồ dùng chuyên nghiệp hóa độc nhất vô nhị, hiện nay số liệu trên biểu đồ excel
Trong những phiên bản hiện đại của Excel, 2013 với năm nhâm thìn, biểu đồ dùng hoàn toàn có thể thiết lập cấu hình dễ dàng. Microsoft đang thực thụ vẫn nỗ lực cố gắng để đơn giản hóa quy trình và đặt các tuỳ lựa chọn tuỳ chỉnh tiện lợi hơn. Trong khuyên bảo này, các bạn sẽ học tập một vài giải pháp có tác dụng nhanh lẹ nhằm thêm cùng sửa thay đổi toàn bộ các nguyên tố thiết yếu của biểu đồ gia dụng Excel.
Bạn đang đọc: Cách đặt số liệu trên đỉnh cột biểu đồ
Xem nhanh
Ba phương pháp để tùy chỉnh cấu hình các biểu vật trong Excel, hiện số liệu bên trên biểu đồ excel
Chọn biểu thiết bị và đi tới tab Chart Tools ( Design và Format) bên trên ribbon Excel.Nhấp loài chuột đề xuất vào thành phần biểu đồ bạn có nhu cầu cấu hình thiết lập với chọn mục khớp ứng từ bỏ trình đối chọi ngữ chình họa.Sử dụng nút tuỳ chỉnh biểu vật xuất hiện thêm ở góc cạnh bên trên thuộc mặt yêu cầu của biểu đồ vật Excel khi chúng ta nhấp vào nó.Quý khách hàng có thể kiếm tìm thấy thêm tùy lựa chọn thiết lập trên Format Chart pane mở ra sinh hoạt bên nên trang tính của người sử dụng ngay lập tức khi bạn nhấp vào More options … trong trình 1-1 ngữ chình ảnh của biểu trang bị hoặc trên tab Chart Tools trên Ribbon.
Mẹo. Để truy cập ngay lập tức vào các tuỳ chọn Format Chart pane gồm tương quan, nhấp đúp vào thành phần tương ứng vào biểu thiết bị.
Với con kiến thức cơ bạn dạng này, chúng ta có thể sửa thay đổi những nguyên tố biểu đồ vật khác nhau sao để cho biểu vật dụng Excel của công ty chính xác Theo phong cách bạn có nhu cầu.
Làm vắt làm sao nhằm thêm tiêu đề vào biểu đồ dùng Excel
Phần này trình bày phương pháp để ckém các title biểu đồ gia dụng trong các phiên phiên bản Excel khác nhau nhằm bạn biết địa điểm xuất hiện thêm của những kỹ năng này. Và vào phần hướng dẫn còn sót lại, công ty chúng tôi sẽ tập trung vào những phiên bản Excel 2013 và gần đây độc nhất là năm 2016.
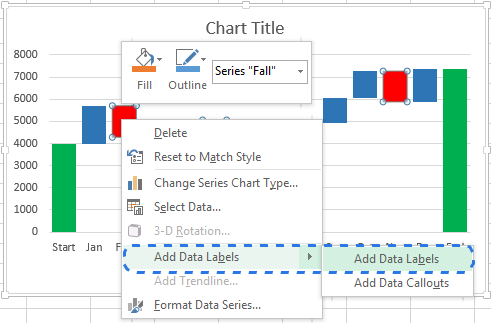
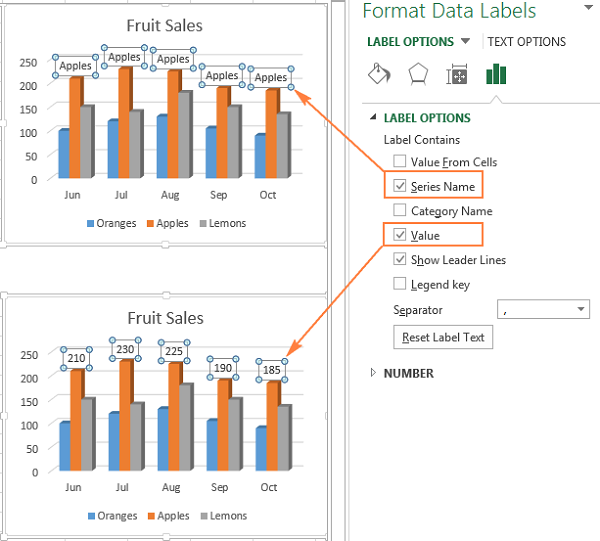
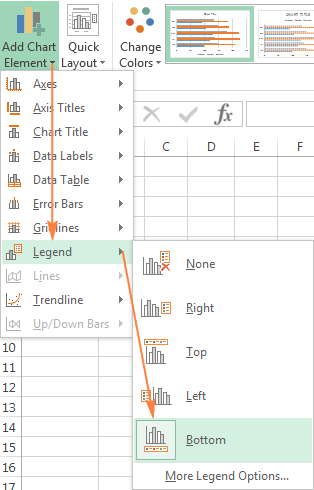
Một phương pháp khác nhằm di chuyển ghi chú là nhấp lưu ban vào nó trong biểu trang bị, với tiếp đến lựa chọn địa điểm mong ước trên Format Legend > Legend Options.
Xem thêm: Xem Phim Bá Tước Dracula - Bá Tước Ma Cà Rồng Phần 1
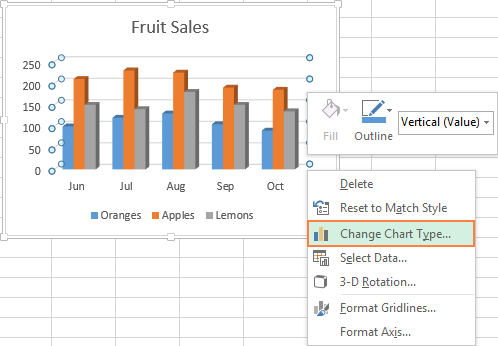
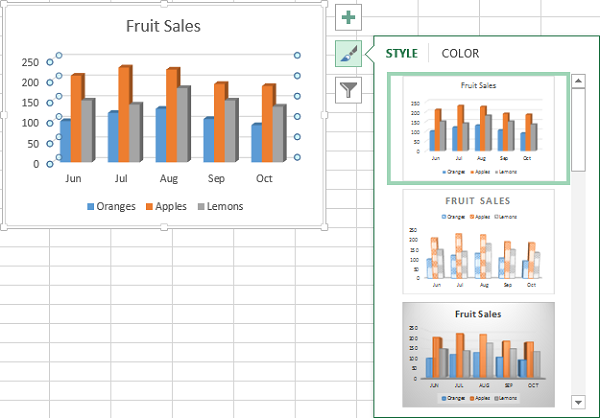
Hoặc, lựa chọn một phong cách khác vào nhóm Charts Styles trên tab Design:
Tgiỏi chuyển màu biểu đồ:
Để chuyển đổi màu của biểu đồ gia dụng Excel, hãy nhấp vào nút Chart Styles, chuyển sang tab Màu sắc với chọn 1 trong những màu có sẵn. Lựa lựa chọn của các bạn sẽ được đề đạt ngay chớp nhoáng trong biểu vật dụng, vì vậy bạn có thể ra quyết định xem nó đề nghị đổi hay không.
Để chọn màu mang lại từng chuỗi dữ liệu lẻ tẻ, chọn chuỗi tài liệu bên trên biểu thiết bị, đưa tới tab Format tab > Shape Styles , với nhấp vào nút Shape Fill :
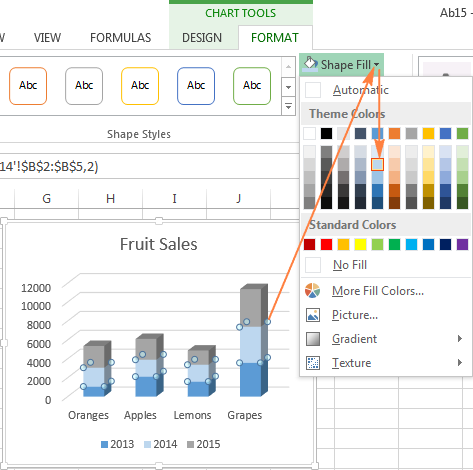
Làm vậy làm sao nhằm đổi trục X và Y trong biểu đồ:
Khi chúng ta chế tạo ra một biểu thiết bị vào Excel, định hướng của chuỗi tài liệu được xác định tự động hóa dựa trên số sản phẩm cùng cột vào biểu thứ. Nói giải pháp khác, Microsoft Excel vẽ những mặt hàng với cột đang chọn bởi nó xem đó là biện pháp tốt nhất có thể.
Nếu bạn ko bằng lòng với biện pháp những hàng với cột của bảng tính được vẽ theo mặc định, bạn có thể dễ ợt thương lượng trục dọc và ngang. Để có tác dụng vấn đề đó, hãy chọn biểu đồ, vào tab Design với nhấp vào nút Switch Row/Column .
Làm nạm như thế nào nhằm lật một biểu thiết bị Excel trường đoản cú trái lịch sự phải
quý khách hàng sẽ khi nào tạo ra một đồ vật thị vào Excel rồi thấy rằng những điểm dữ liệu gồm máy tự xuất hiện thêm ngược trở lại mới đúng hầu hết gì bạn ước ao đợi? Để khắc phục điều này:
Nhấp loài chuột nên vào trục ngang trong biểu đồ gia dụng của bạn và chọn Format Axis… … vào trình đơn ngữ chình ảnh.
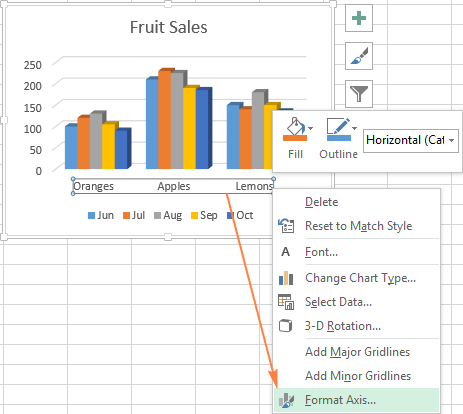
Nếu chúng ta lựa chọn tự ribbon, hãy đưa đến tab Design với nhấp vào Add Chart Element > Axes > More Axis Options
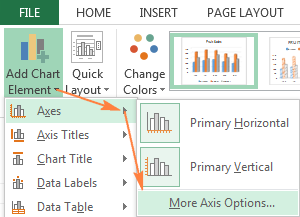
Dù bằng cách nào, Format Axis sẽ hiển ra, chúng ta đến tab Axis Options cùng chọn tùy chọn Categories in reverse order .
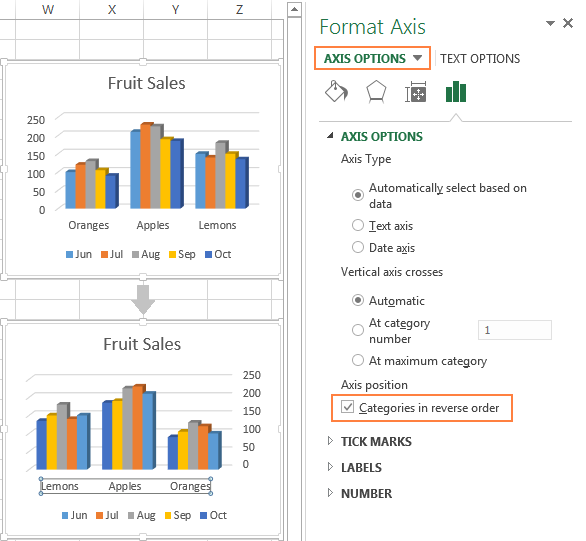
Ngoài câu hỏi lật bảng Excel từ bỏ trái lịch sự đề nghị, bạn có thể thay đổi lắp thêm từ bỏ những hạng mục, cực hiếm hoặc chuỗi vào biểu đồ vật của bản thân, đảo ngược vật dụng tự vẽ những giá trị, luân chuyển một biểu trang bị hình trụ sang bất kỳ khía cạnh như thế nào cùng chưa dừng lại ở đó nữa.
bởi thế qua nội dung bài viết này, Shop chúng tôi đang share mang đến chúng ta phương pháp điều chỉnh biểu thiết bị Excel nhỏng thêm tiêu đề, trục, ghi chú, nhãn tài liệu cùng nhiều đồ vật không giống. Nếu bạn có bất kỳ thắc mắc gì về nội dung bài viết có thể comment ngay lập tức bên dưới bài viết này để được các chuyên gia về Excel vẫn trả lời một giải pháp nhanh nhất có thể.






