Theo mặc định từng phiên phiên bản Windows đều có các ứng dụng mặc định nhằm xử lý các loại tệp tin cầm thể. Mặc dù nếu muốn chúng ta có thể chọn ứng dụng khác làm mặc định theo cách dưới đây.
Trình ưng chuẩn web mang định được thực hiện trên Windows 11 là Microsoft Edge, nhưng lại đây chưa phải là lựa chọn phổ biến của người dùng. Thực tiễn ngày càng có tương đối nhiều người cần sử dụng thích Google Chrome làm cho tùy lựa chọn mặc định do trình chuyên chú này cấp tốc hơn và sử dụng linh hoạt hơn nhiều. Thực hiện theo hướng dẫn tiếp sau đây của phukiennail.net để biến đổi trình chuyên chú web mang định Microsoft Edge bởi Google Chrome.
Bạn đang đọc: Cách đặt google chrome làm mặc định
Có hai biện pháp để chúng ta cũng có thể cài đặt Chrome làm cho trình chăm chú mặc định trên Windows 11. Một là thông qua ứng dụng Settings và cách sót lại là từ chủ yếu trình duyệt. Cách thực hiện như sau:
Cài đặt Chrome làm cho mặc định từ vận dụng Settings
So với Windows 10 thì Windows 11 tạo nên việc biến hóa các áp dụng mặc định trở nên thuận lợi hơn bằng phương pháp tập hợp bọn chúng lại với nhau tại 1 nơi duy nhất.
Bước 1: Truy cập vào menu Start từ thanh Taskbar ngơi nghỉ cuối màn hình.
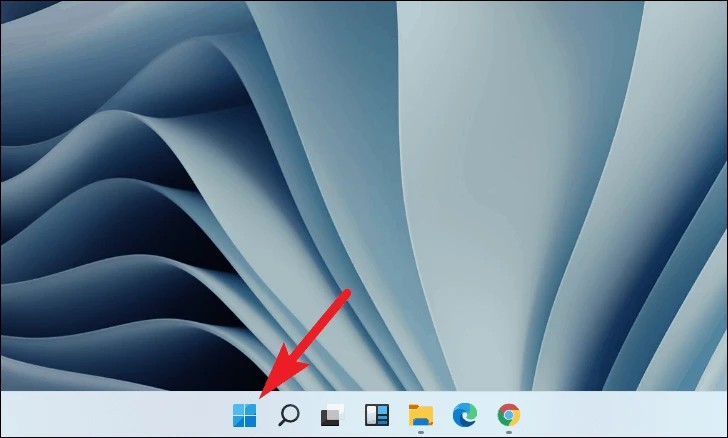
Bước 2: Sau đó, truy vấn ứng dụng Settings gồm trên menu. Bên cạnh ra, chúng ta có thể nhấn tổng hợp phím Windows + I để kích hoạt trực tiếp vận dụng Settings.
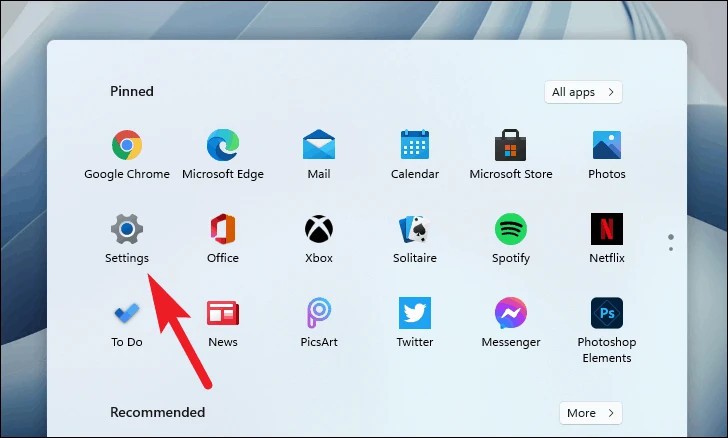
Bước 3: Tiếp theo, từ screen ứng dụng Settings, chọn tùy lựa chọn Apps tự bảng tinh chỉnh và điều khiển bên trái.
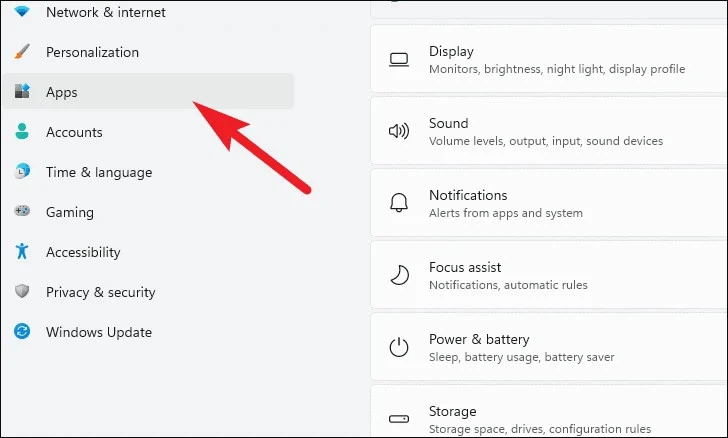
Bước 4: Sau đó, lựa chọn tùy chọn Default apps bên dưới tùy chọn Apps ở khung bên buộc phải .
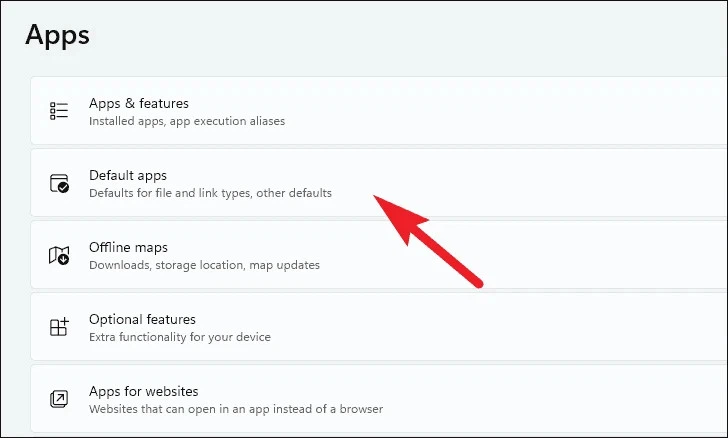
Trên màn hình tiếp theo, chúng ta cũng có thể chọn Chrome làm vận dụng mặc định bằng phương pháp tìm kiếm một các loại định dạng tệp cụ thể hoặc rất có thể tìm kiếm ứng dụng Chrome với chọn nhiều loại tệp cơ mà nó sẽ mở theo mang định.
Cách thay đổi ứng dụng mặc định thành Chrome theo các loại tệp/liên kết
Trong hành lang cửa số Default apps hiển thị, hãy kích vào thanh search kiếm ở bên trên và nhập vào các loại tệp mà các bạn muốn. Ví dụ như trong hình dưới đây công ty chúng tôi sử dụng loại tệp .html vào size trống phía dưới mục Set a default for a file type or links type. Đây là nhiều loại định dạng sử dụng cho những trang web trên internet.
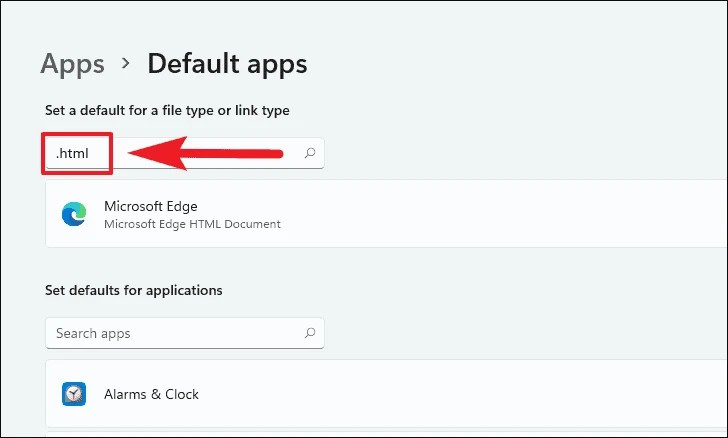
Bây giờ, ứng dụng mặc định lúc này được thiết lập để mở các loại tệp này sẽ xuất hiện thêm trong danh sách phía dưới.Để đổi khác ứng dụng mang định cho nhiều loại tệp .html thành Chrome, trước tiên, hãy kích vào áp dụng mặc định bây giờ được setup cho nhiều loại tệp ngay bên dưới thanh hiệu quả tìm kiếm.
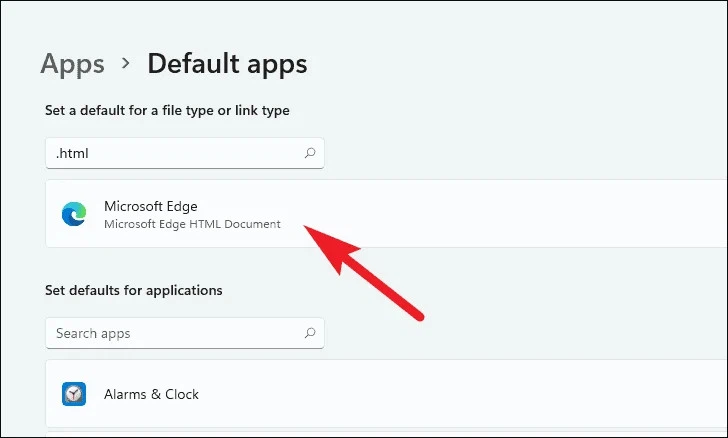
Trong thực đơn hiển thị, lựa chọn tùy lựa chọn Google Chrome, kế tiếp bấm nút OK để xác thực và áp dụng thay đổi.
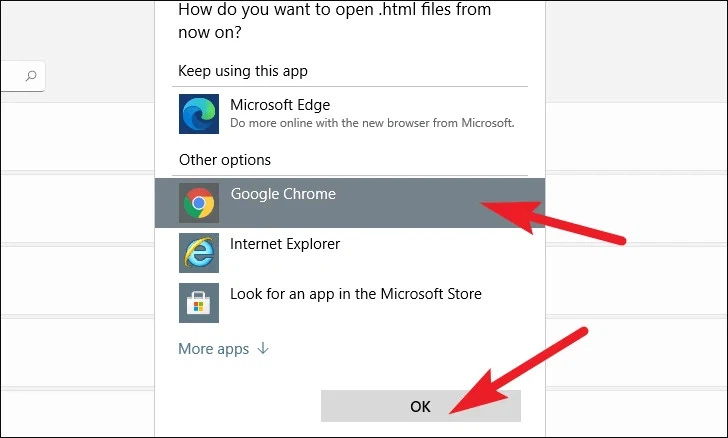
Mặc dù đây là một cách lập cập để chuyển đổi ứng dụng mặc định nhằm mở rõ ràng một nhiều loại định dạng nhưng mà nếu bạn có nhu cầu sử dụng thuộc một vận dụng mặc định để mở cho 1 loạt các loại tệp thì đây không hẳn là lựa chọn xuất sắc nhất.
Cách đổi khác ứng dụng mang định thành Chrome cho toàn bộ các loại tệp/liên kết được hỗ trợ
Để chuyển đổi ứng dụng mang định thành Chrome cho toàn bộ các một số loại tệp hoặc links được hỗ trợ, bạn cũng có thể tìm kiếm áp dụng Chrome bằng thanh tra cứu kiếm tất cả trên màn hình thiết đặt Default Apps hoặc cuộn xuống bên dưới và tìm đến vị trí của vận dụng Chrome.
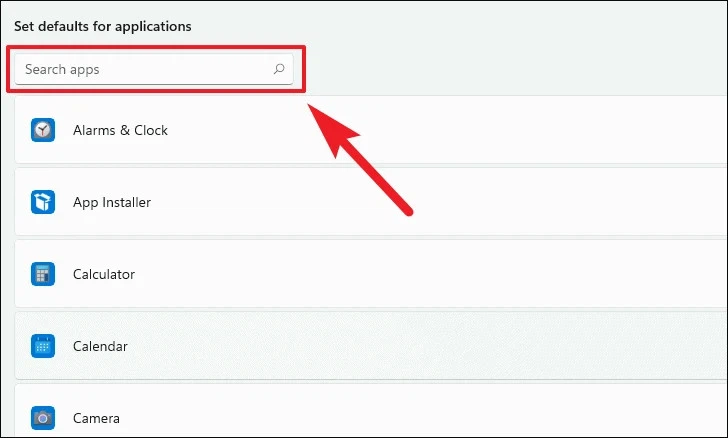
Sau lúc tìm tìm hoặc định vị ứng dụng Chrome, hãy kích vào áp dụng đó nhằm xem những loại tệp khác biệt mà vận dụng hỗ trợ.
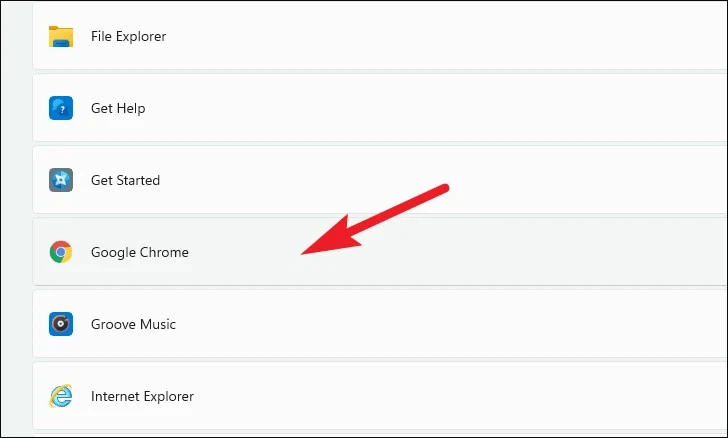
Ví dụ khi kích lựa chọn trình chú tâm Chrome bạn sẽ thấy danh sách toàn bộ các một số loại tệp mà trình để ý web này cung ứng hiển thị ở bên dưới.
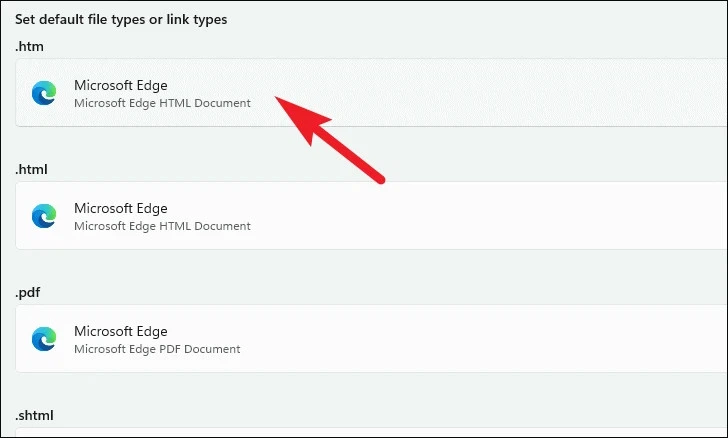
Bây tiếng để cài đặt Chrome làm ứng dụng mặc định mang đến từng loại tệp hoặc loại liên kết mà ứng dụng hỗ trợ, hãy kích vào tùy chọn áp dụng mặc định biệt lập dưới mỗi các loại tệp.
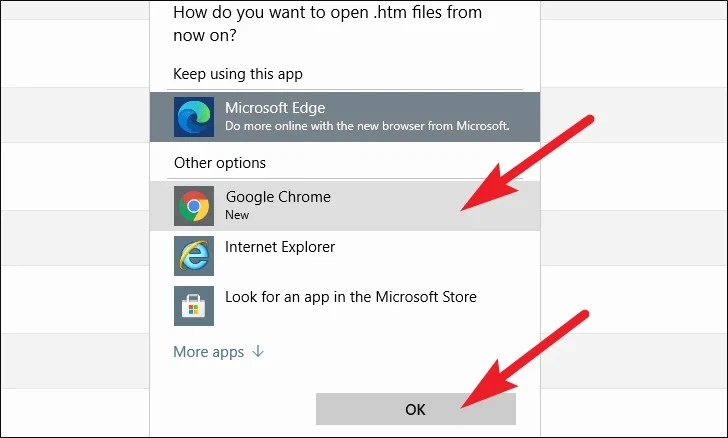
Sau đó, chọn ứng dụng Google Chrome từ thực đơn hiển thị, rồi bấm nút OK để xác thực và áp dụng.
Xem thêm: Xem Phim Tây Du Ký Tập 15 Vietsub, Tây Du Ký Phần 1 1986 Full Hd Tập 15 Vietsub
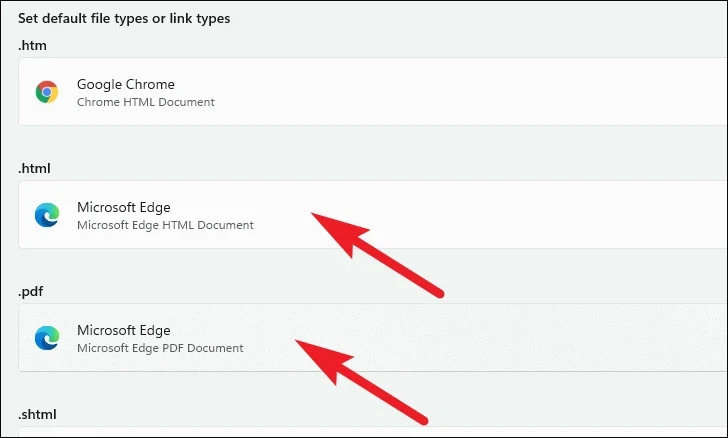
Bây giờ, cần phải lặp lại quy trình này cho toàn bộ các phần mở rộng tệp hoặc loại link mà bạn muốn mở bằng Google Chrome theo mặc định.
Đặt Chrome làm mặc định từ Chrome Settings
Nếu chúng ta không rất gần gũi với setup Windows 11 và không muốn sử dụng phương án trên bởi quá dài loại thì đó là cách phù hợp. Chrome của Google cung ứng một giải pháp hữu ích cho phép thiết đặt làm trình chú ý mặc định tự chính bên phía trong trình chăm chú này.
Để thực hiện, trước tiên hãy kích vào biểu tượng Chrome bao gồm trên menu Start, Windows Taskbar hoặc từ screen desktop nhằm kích hoạt trình duyệt.
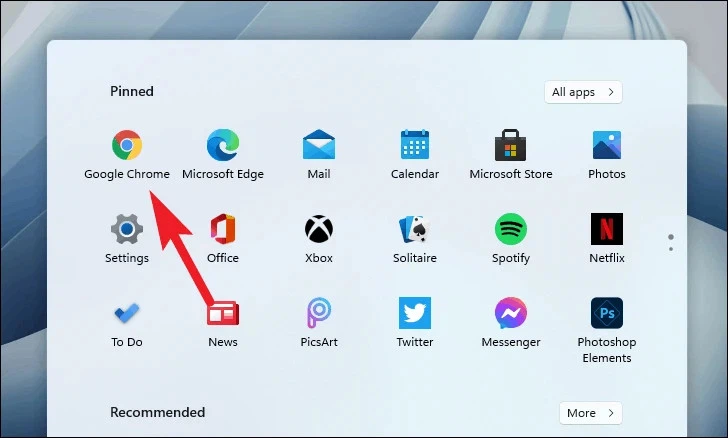
Sau đó, kích vào biểu tượng bố chấm dọc nằm ở vị trí góc trên bên nên của màn hình.
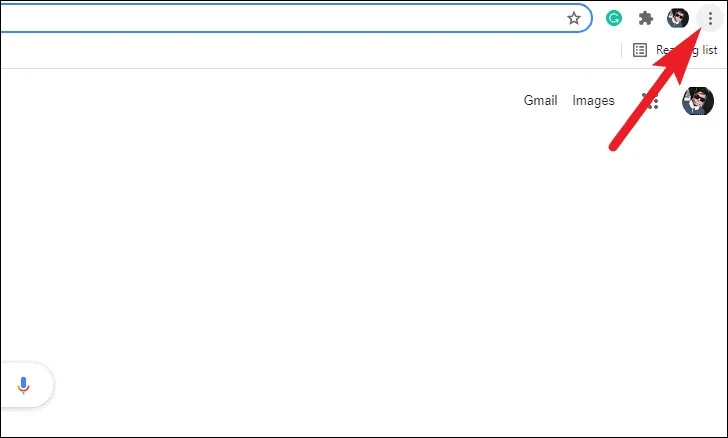
Tiếp theo, lựa chọn tùy lựa chọn Settings trong menu xổ xuống.
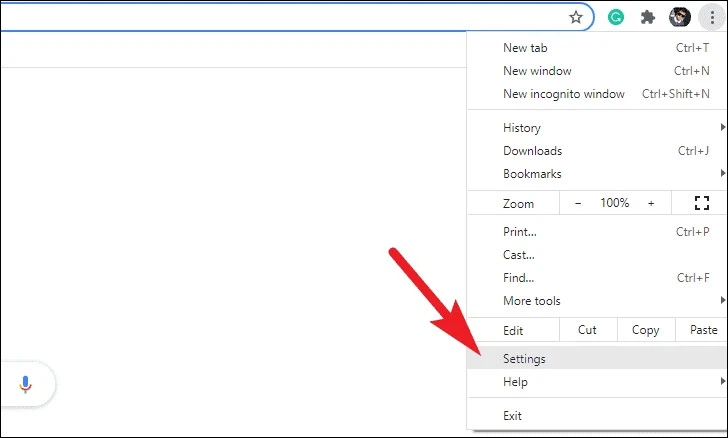
Sau đó kích vào tùy chọn Default browser nằm ở đoạn bên trái của hành lang cửa số Chrome.
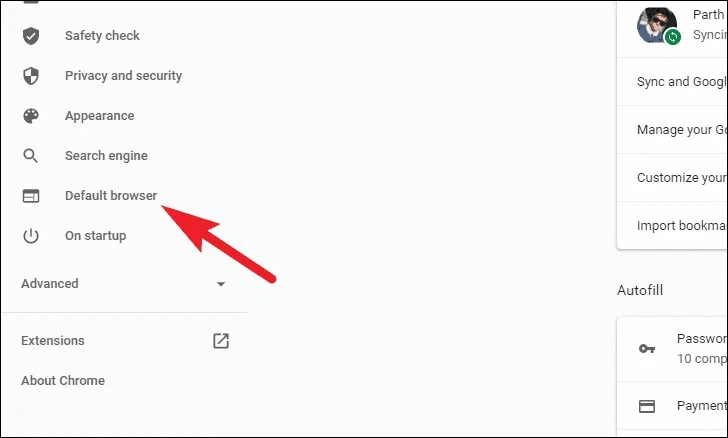
Cuối cùng bấm nút Make default ở phía bên đề nghị của tùy chọn Default browser.
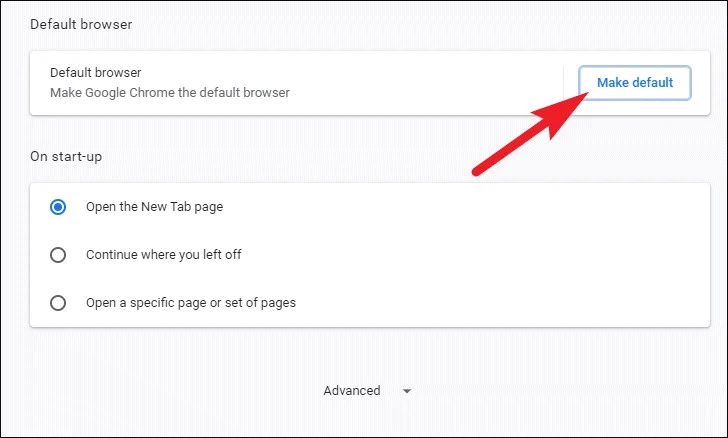
Sau lúc bấm nút Make mặc định trong Chrome, hành lang cửa số Default Apps trên hệ thống trong ứng dụng Settings sẽ mở ra. Bạn cũng có thể chọn đặt Chrome có tác dụng tùy lựa chọn mặc định của bản thân mình theo các loại tệp/liên kết, trường hợp không rất có thể đi cho tới menu vận dụng Chrome để tại vị Chrome làm cho tùy lựa chọn mặc định cho tất cả các loại tệp được hỗ trợ.
Cài đặt Chrome làm ứng dụng mặc định theo một số loại tệp/liên kết
Để áp dụng Chrome làm ứng dụng mặc định mở toàn bộ các các loại liên kết, hãy truy vấn vào hành lang cửa số Default apps như cách ở trên, kế tiếp nhập loại links là https (loại links sử dụng cho phần đông tất cả những liên kết mà bạn cũng có thể kích vào để truy cập một trang web).
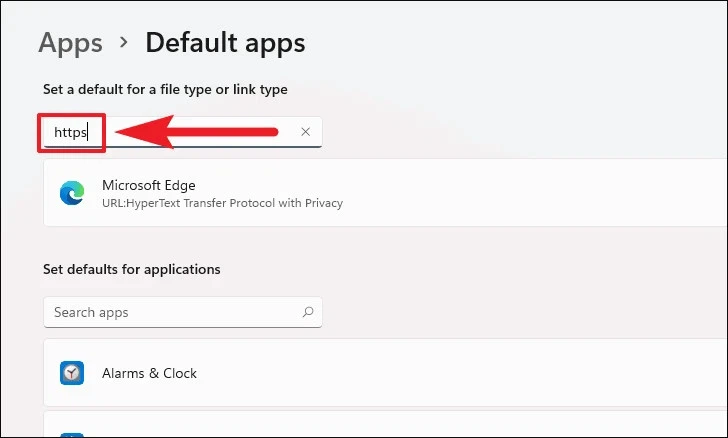
Sau đó, kích vào vận dụng mặc định hiện tại dưới thanh search kiếm.
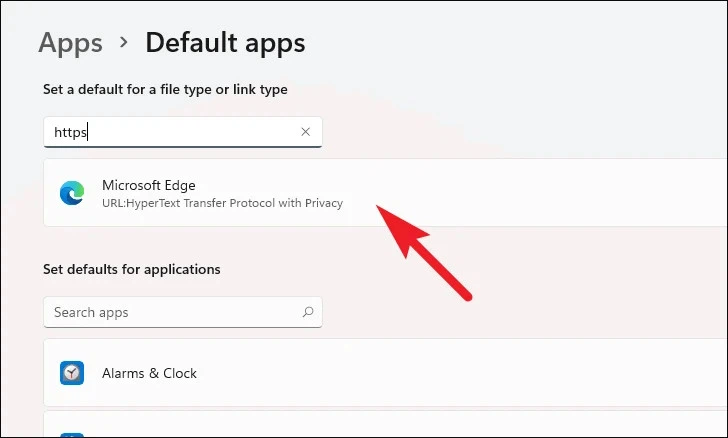
Trong menu hiển thị, kích tùy chọn Google Chrome rồi bấm nút OK để xác thực và áp dụng.
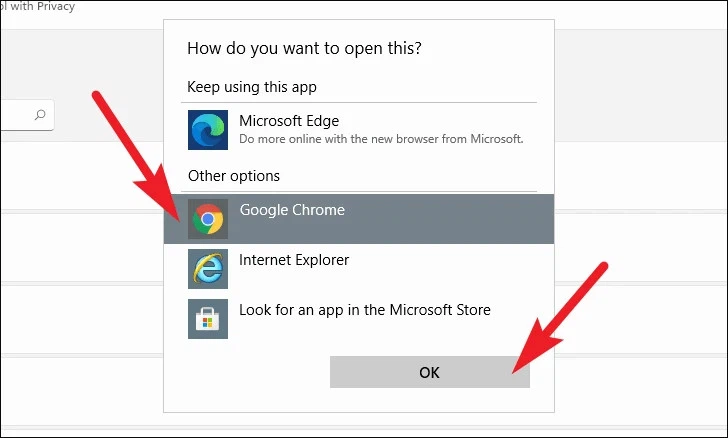
Để đặt Chrome làm mặc định cho toàn bộ các các loại tệp được hỗ trợ
Ngoài ra chúng ta cũng có thể sử dụng thanh kiếm tìm kiếm hoặc cuộn xuống để tìm ứng dụng ưa thích.
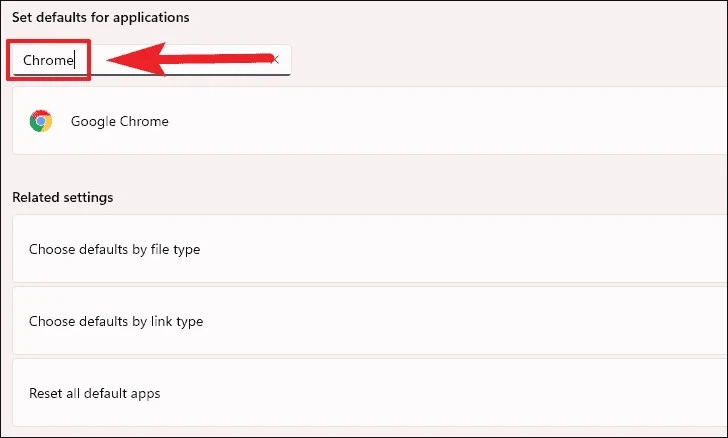
Tiếp theo, kích vào ô vận dụng Chrome từ kết quả tìm kiếm.
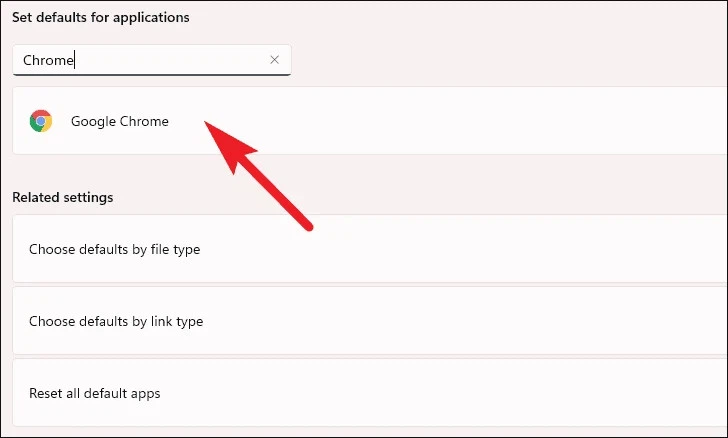
Trên màn hình hiển thị tiếp theo, các bạn sẽ thấy danh sách tất cả các định dạng được Chrome hỗ trợ.
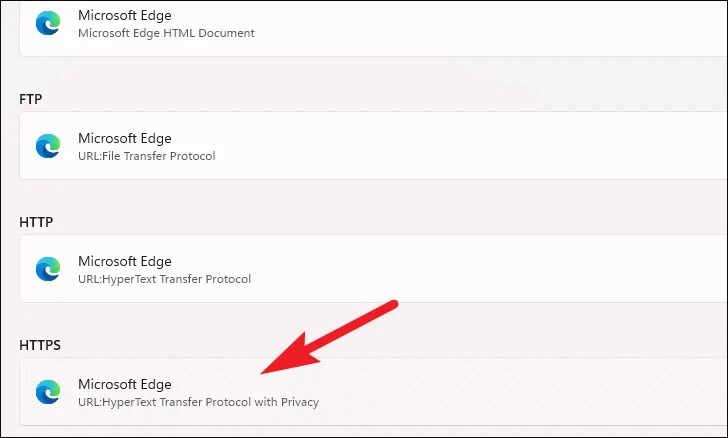
Bây giờ, hãy kích vào tùy chọn áp dụng mặc định độc thân dưới mỗi định dạng trên màn hình hiển thị để đổi khác ứng dụng mang định thành Chrome.
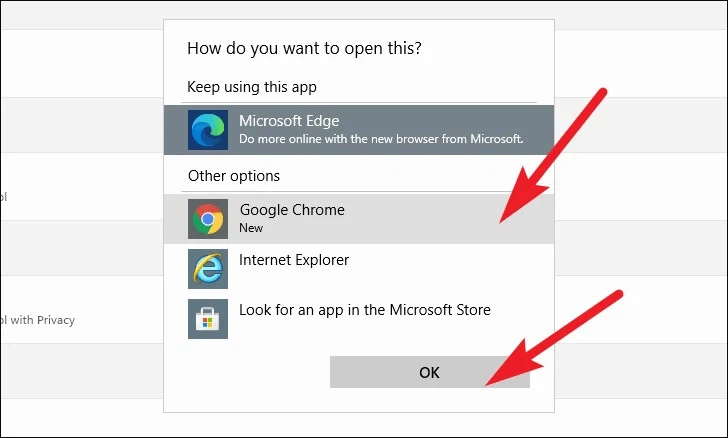
Sau đó, kích lựa chọn Google Chrome từ menu hiển thị cùng bấm nút OK để chứng thực thay đổi.
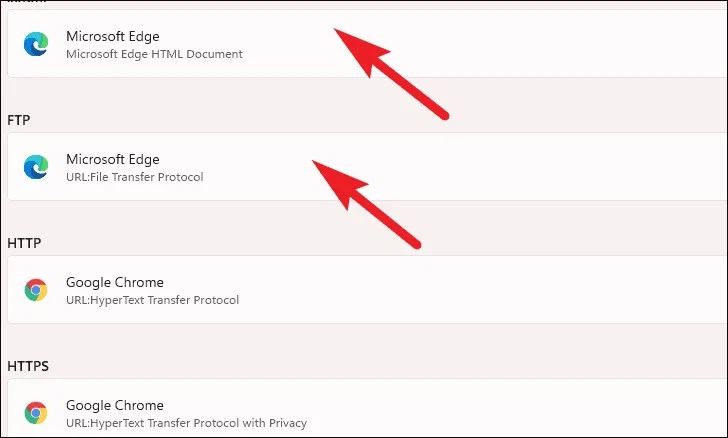
Bây giờ, bạn sẽ cần bắt buộc lặp lại tiến trình cho tất cả loại tệp/liên kết mà bạn thích mở bằng Google Chrome là xong. Như vậy giờ đây Google Chrome đã có đặt làm trình chăm sóc mặc định của công ty trên Windows 11. Thực hiện theo cách tương tự nếu bạn có nhu cầu chọn bất kỳ ứng dụng làm sao làm áp dụng mặc định thay thế sửa chữa ứng dụng của Windows 11






